Ci possono essere momenti in cui si desidera proteggere il contenuto di un livello per assicurare che non venga modificato accidentalmente. Per fare questo, è possibile bloccare i livelli.
Prima di tutto, è necessario assicurarsi che il file che si sta lavorando è aperto in Photoshop. Qui, stiamo usando la foto di un modella, che sarà posto di fronte a uno sfondo a righe. Si può trovare il modo di ottenere un soggetto scontornato come il modello mostrato sopra nella nostro tutorial “Come rimuovere lo sfondo di un’immagine”. Stiamo lavorando su due soli livelli, ma si potrebbe lavorare su molti più strati.

Selezionate il livello che si desidera proteggere nel pannello Livelli. Ora, fate clic sul pulsante Blocca (sembra un lucchetto) sopra i livelli per bloccare quel pannello e tutte le sue proprietà. Se si desidera bloccare un gruppo di livelli è possibile selezionare più livelli e quindi fare clic sul pulsante Blocca. Vedrete un piccolo simbolo del lucchetto accanto a ogni livello bloccato. Per sbloccare un livello, è sufficiente selezionarlo e fare nuovamente clic sul pulsante Blocca. Il simbolo del lucchetto dovrebbe scomparire.
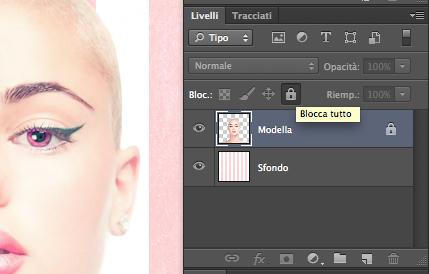
Se non si desidera bloccare tutte le proprietà di un livello, si può parzialmente bloccare un livello, seguendo i prossimi passi.
Per bloccare i pixel trasparenti in un livello, che farà si che sia possibile modificare solo le parti di un livello che non sono trasparenti, fare clic sul pulsante Blocca i pixel trasparenti, quello simile ad una scacchiera.
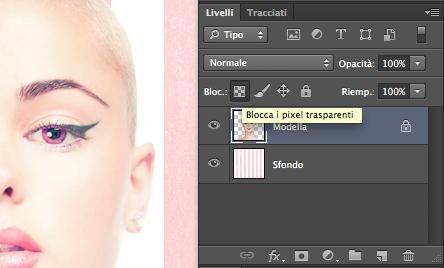
Per bloccare i pixel di immagine in un livello, che consente solo la modifica dei pixel trasparenti nell’immagine, è possibile fare clic sull’icona pixel dell’immagine di blocco, che si presenta come un pennello.
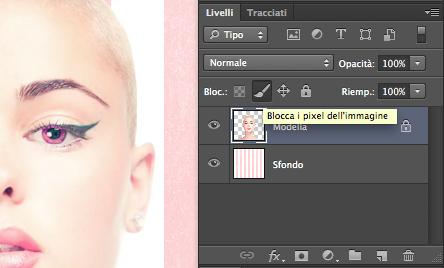
Se si vuole garantire che non spostare i pixel di un livello, è possibile fare clic sul pulsante Blocca posizione, che assomiglia a quattro frecce.
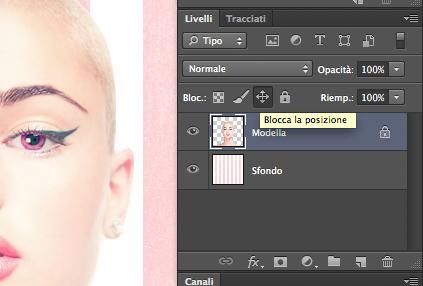
Se l’immagine è stata parzialmente bloccata, il simbolo del lucchetto visualizzato sul quel particolare livello avrà un riempimento più scuro.
In alternativa, è possibile bloccare i livelli selezionando il gruppo livello o e andare a Livello> Livelli di blocco e poi scegliere le preferenze dalla finestra Livelli di blocco
Articolo originale: Bloccare e sbloccare i livelli.

