
Cambiare lo sfondo di un elemento e’ una delle attivita’ piu’ frequenti in Photoshop. L’uso dei livelli e’ fondamentale in questo genere di lavoro. Sul livello in primo piano si mette il soggetto, sul retro l’immagine di sfondo.
Iniziamo a bomba!
Apriamo la nostra immagine in Photoshop.
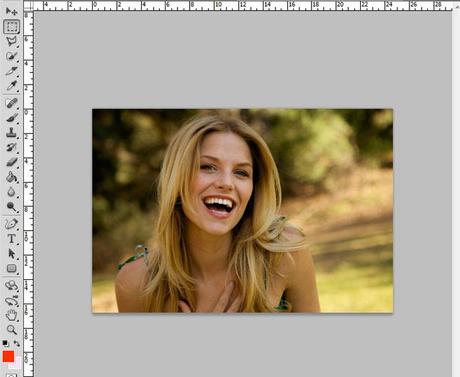
Il primo passo da fare e’ quello di scontornare la ragazza, con gli strumenti Selezione rapide e Migliora bordo.
Nel pannello strumenti selezionare Selezione rapida, con una Durezza pari a 100% e selezioniamo la ragazza. Con la selezione attiva, fare clic sul pulsante Migliora bordo nel pannello di controllo. Attiviamo l’opzione Raggio avanzato e lavoriamo con gli strumenti Migliora raggio e Cancella regolazioni, in modo da scontornare i capelli. Nella sezione Output, attivare l’opzione Decontamina colori e regoliamo i valori. Nel menu’ a comparsa di Output in scegliere Nuovo livello.
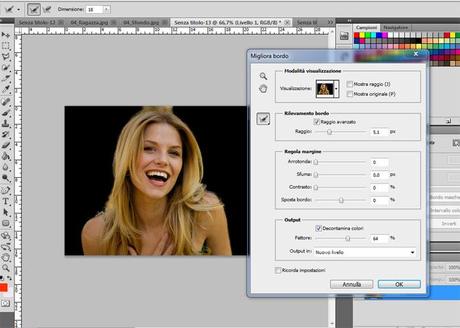
Adesso dobbiamo inserire il nuovo sfondo. Creiamo un nuovo livello, dove carichiamo la nostra nuova immagine.
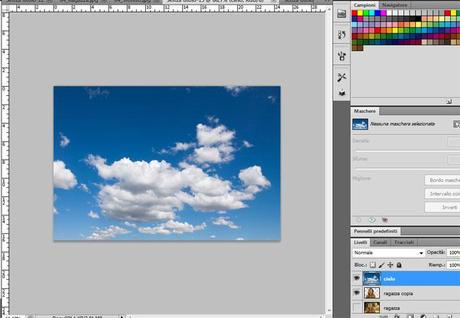
Adesso spostare il livello cielo al di sotto del livello ragazza.

A grandi linee il lavoro sembra finito, ma siccome siamo dei professionisti, vogliamo migliorare l’aspetto del fotomontaggio utilizzando le modalita’ di fusione per integrare meglio i capelli col nuovo sfondo.
Dalla barra dei menu’, scegliere Livello->Nuovo livello di riempimento->Tinta unita, digitare un nome nella finestra Nuovo livello quindi fare clic su ok. Nella finestra di dialogo Scegli tinta unita, scegliere il colore bianco, quindi ok e trascinare nel pannello livelli il nuovo livello sotto quello dell’immagine di sfondo (sotto il livello cielo).

Nel pannello Livelli fare clic tenendo premuto CTRL sull’anteprima della ragazza scontornata per ottenere una selezione. Posizionarsi sul livello del nuovo sfondo e premere i tasti CTRL+X, per cancellare una porzione equivalente a quella del soggetto. Fare clic sul livello ragazza per selezionarlo, quindi scegliere la modalita’ di fusione Moltiplica.

Ecco abbiamo cambiato lo sfondo alla nostra immagine, adattandola completamente al nuovo sfondo.
Alla prossima!

