 Computer
Computer  Windows Utilitр e Sicurezza PC
Windows Utilitр e Sicurezza PC  Clipboard per il Copia ed incolla - Multipli
Clipboard per il Copia ed incolla - Multipli
Clipboard per il Copia ed incolla - Multipli



venerdь 17 aprile 2015

Parlo di Clipomatic (clipboard manager) essenziale ma funzionale ed efficace che e fa bene quello per cui è stato creato.
Aiutaci a diffondere la notizia, condividi con i bottoni sotto:
Clipomatic come funziona
Di programmi simili (clipboard manager) ne esistono molti ma, spesso, diventano complicati e magari svolgono molte funzioni (memorizzazione di immagini, testo formattato ed altro). Clipomatic, invece è rimasto essenziale e scattante, pertanto lo preferisco agli altri.
Dopo avere installato il programma, basta dare la combinazione di tasti Control+Alt+V e si aprirà la finestra sottostante:
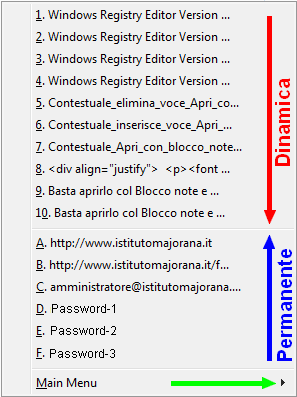
Figura 1
In essa troviamo la zona con memorizzazione Dinamica (in rosso) dove si posiziona il testo che man mano andiamo copiando (più recente il alto, più vecchio in basso).
Sotto troviamo la zona del testo Permanente (in blu) che resta fisso e da noi scelto in fase di configurazione.
Basta fare click su una riga qualsiasi e la stessa passa in memoria per potere essere incollata. Inoltre, se il cursore è posizionato in una casella di inserimento testo (ad esempio una casella per la password), allora facendo click su una riga di Clipomatic, essa viene, automaticamente, incollata nella casella medesima.
Facendo click sulla freccetta Main Menu (freccia verde), possiamo personalizzare Clipomatic come descritto nel seguito.
Scaricare ed installare Clipomatic
Potete scaricare un piccolo file compresso (zip), dalla pagina originale del programma:
Download Clipomatic Pagina originale
Se avete difficoltà ecco un link diretto:
Download diretto Clipomatic
Adesso avete il file Clipomatic20.zip
Doppio click su di esso ed estraetene il contenuto. Otterrete il file Clipomatic.exe
Ancora doppio click e partirà l'installazione di Clipomatic. Se avete problemi (con le ultime versioni di Windows), installate con l'opzione di compatibilità.
Configurare Clipomatic
Dopo l'installazione troverete Clipomatic in Tutti i programmi, quindi lanciatelo. Adesso, nella barra in basso a destra (vicino all'orologio di Windows), troverete l'icona di Clipomatic (freccia celeste).
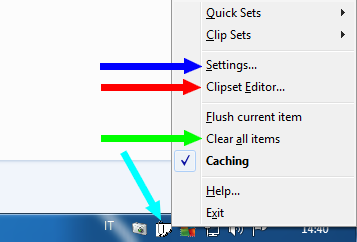
Figura 2
Click col destro su di essa ed otterrete la finestra sopra (Figura 2). A questa stessa finestra potete accedere, anche, dal Main Menu (freccia verde Figura 1).
Configurazione Generale
Facendo click su Setting (freccia blu - Figura 2), otterrete la finestra di configurazione:
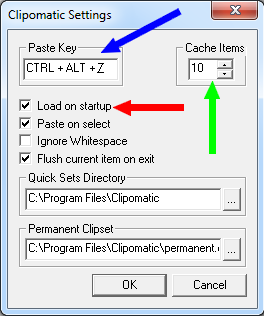
Figura 3
Nella casella indicata dalla freccia blu (Paste Key) potete scegliere la combinazione di tasti per aprire Clipomatic. Di default avrete Control+Alt+V, ma io preferisco utilizzare Control+Alt+Z in quanto più comodo. Voi potete scegliere la combinazione di tasti che più vi aggrada.
Nella casella indicata dalla freccia verde (Cache Items) potete scegliere il numero delle memorizzazioni nell'aerea dinamica (zona rossa Figura 1).
Inserite la spunta nel quadratino Load on startup (freccia rossa), in questo modo il programma partirà automaticamente all'avvio di Windows. Non serve altro, potete chiudere la finestra col tasto OK.
Configurazione testo Permanente
Dal menù di Figura 2, fate click su Clipset Editor (freccia rossa). Otterrete la finestra riportata in secondo piano:
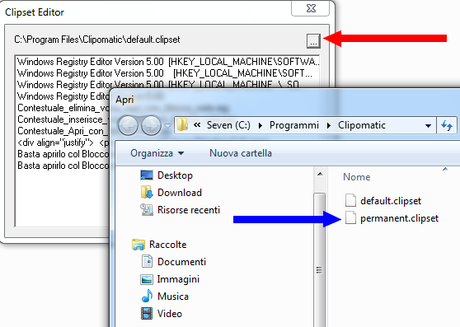
Figura 4
Fate click su quadratino in alto a destra indicato dalla freccia rossa. Si aprirà la finestra in primo piano da cui andrete a sceglie (aprire) il file permanent.clipset (freccia blu). Otterrete l'editore:
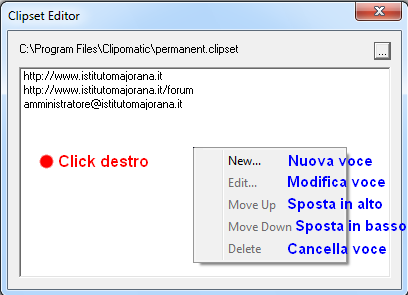
Figura 5
Basta un click col destro del mouse su una zona libera dell'editore e si aprirà il menù con diverse opzioni. Non mi soffermo oltre in quanto ho tradotto il menù e quindi è intuitivo. In definitiva potete inserire nuove voci, modificare una vole esistente, spostarla in alto o in basso e, se volete, potete anche eliminarla. In questa zona andrete ad inserire indirizzi, frasi, password e qualsiasi testo che utilizzate con frequenza e che desiderate sempre, avere a portata di click. Finito l'inserimento vi basta chiudere la finestra e quanto da voi inserito sarà sempre disponibile, anche dopo il riavvio di Windows, fino a quando non lo andrete volontariamente a modificare.
In ultimo, dal menù di Figura 2, facendo clik sulla voce Clear all items (freccia verde), cancellerete tutte le voci memorizzate nella zona Dinamica ma non in quella Permanente.
Compatibilità
Supporto, aiuto e commenti

Basta andare nel Forum2 del Majorana, alla discussione:
Clipboard manager per il Copia ed incolla - Multipli
Ultimo aggiornamento ( venerdь 17 aprile 2015 )
![Google Drive: creare mettere online vostro primo sito [Guida]](https://m21.paperblog.com/i/288/2882379/google-drive-creare-e-mettere-online-il-vostr-L-zb8ZMk-175x130.jpeg)




