Mavericks ha portato iBooks sui nostri computer Desktop, e Yosemite non ha fatto altro che adottare la piccola, piacevole Feature del suo fratello maggiore. Come dovremmo già sapere, iBooks è un’App per leggere gli eBook acquistati dall’iBook Store direttamente sul nostro computer, ma… Se volessi leggere un file testuale del mio computer?
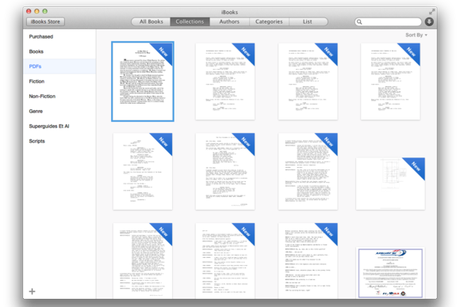
Organizzare i propri eBook (posto che siano in formato .epub o .ibooks) è diventato più facile che mai con OS X Mavericks e con l’arrivo di iBooks. È tuttavia possibile aggiungere anche dei file PDF su iBooks, sebbene gli strumenti forniti da Apple per la lettura lascino ancora un po’ a desiderare (per esempio: cliccare sul nostro file non farà altro che aprire Anteprima, su Yosemite).
Aggiungere I PDF
Aggiungere PDF all’App di iBooks è facile tanto a dirsi quanto a farsi. Semplicemente cliccate su di essi e spostateli direttamente nella finestra di iBooks, oppure andate su File > Aggiungi alla libreria… e selezionate il file prescelto.
Se volete aggiungere un gruppo di PDF o non sapete esattamente dove trovare i PDF da aprire sul vostro Hard Drive, potete fare una semplice ricerca dal Finder. Vi basterà digitare “Tipo: PDF” nel campo di ricerca e selezionare l’opzione che apparirà in basso: “Tipi – PDF”. L’opzione vi permetterà di effettuare una ricerca per tipo di tutti i file con quell’estensione sul vostro disco rigido. Ovviamente un tale metodo è utile perché si applica a tutte le estensioni dei file presenti e riconosciuti su Mac.
A differenza della vecchia sezione iBooks su iTunes, tuttavia, l’App non vi permette di modificare i Metadati sui vostri file; ciò significa che se volete alterare il nome del vostro PDF dovrete andare a cercarlo dal Finder e regolarlo in un altro programma (come Adobe Acrobat Reader) prima di caricarlo su iBooks. In più, quando aggiungete un file ad iBooks, non trasferisce il file PDF: crea una copia. Potreste quindi finire con l’avere più copie dello stesso PDF se decideste di aggiungerne un gruppo fornito.
Organizzare I PDF
Una volta aggiunti i vostri PDF alla lista, potrete facilmente visualizzarli in ordine e organizzarli visitando la scheda “Raccolte”. Cliccate su “PDF” per visualizzare tutti i vostri documenti in quel formato, e da qui potrete cliccare sul simbolo + nell’angolo in basso a sinistra dello schermo per aggiungere una nuova Raccolta alla lista e utilizzarla per organizzare meglio i vostri PDF. Potreste creare una Raccolta chiamata “Spartiti” e utilizzarla per tutti i vostri fogli musicali, per esempio.
E credo che lo farò immediatamente anche io.
Sfortunatamente, anche se le Raccolte si sincronizzano attraverso i vari dispositivi che utilizzate, i PDF e gli ePub non acquistati da iTunes non si sincronizzeranno; ciò vuol dire che rimarranno “incastrati” sul vostro computer e non ne usciranno a meno che voi stessi non li copiate manualmente.
Utilizzare I PDF
Proprio come per gli eBook, sarà sufficiente fare doppio click su un file PDF per aprirlo. Interessante, tuttavia, come iBooks non apra i PDF nella propria App, ma si appoggi ad Anteprima per visualizzarli. Se doveste fare delle annotazioni, dovrete creare copie separate e caricarle nuovamente nella libreria di iBooks.
Insomma, iBooks non è un brutto modo per tenere in ordine i propri PDF e i propri documenti, ma inizia a essere un po’ limitato quando si tratta di sincronizzare i vostri file con altri dispositivi. Si pensava che Yosemite avrebbe portato qualche cambiamento ad iBooks, ai tempi di Mavericks… Ciò non è avvenuto, ma non è da escludere che un futuro aggiornamento possa migliorare queste piccole mancanze dell’App.
Fonte: MacWorld
Potete seguirci tramite Twitter, Facebook, Google Plus oppure tramite Feed e potete scaricare la nostra App BeMobile per essere sempre aggiornati sulle ultime news che riguardano l’iPhone, iPad, Mac, Cydia e Jailbreak. Per Supporto o Assistenza, visitate il nostro Forum.
L'articolo Come Aggiungere I Propri PDF Su iBooks può essere letto su Beiphone.



![Jailbreak team Taig aggiorna tool eseguire sblocco anche 8.4! Vediamo insieme guida come eseguirlo! [Aggiornato Vers. 2.2.0]](https://m2.paperblog.com/i/289/2898336/jailbreak-ios-84-il-team-taig-aggiorna-il-too-L-6f7Kho-175x130.png)

