Semplice tutorial che ti permette di fotomontare un tatuaggio in una tua foto, utilizzando Photoshop.
Iniziamo subito:
Aprire una Foto

e lasciarla come immagine sfondo.
Inserire il potenziale tatuaggio
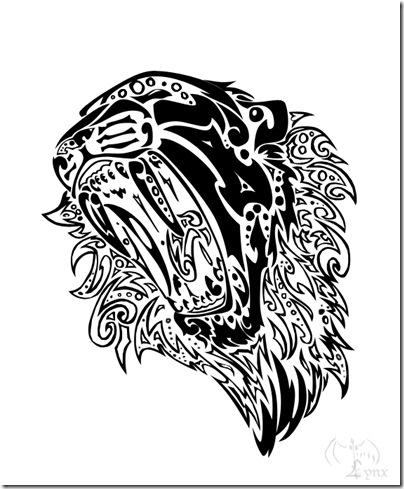
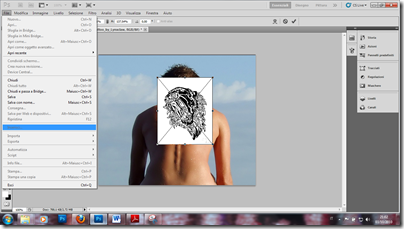 E Modifica → Trasforma → Rifletti orizzontale
E Modifica → Trasforma → Rifletti orizzontale
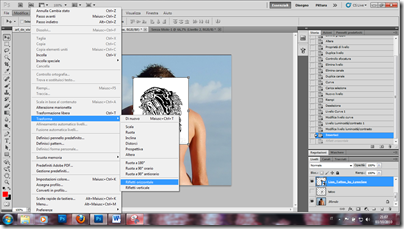
Bene, ora è necessario eliminare lo sfondo bianco del tatoo. Spuntare la visibilità del livello Sfondo, rendendolo invisibile.

Ora andare su canali, un click per evidenziarli tutti e un altro click sul pulsante evdenziato in rosso, che caricherà la selezione che ci interessa.
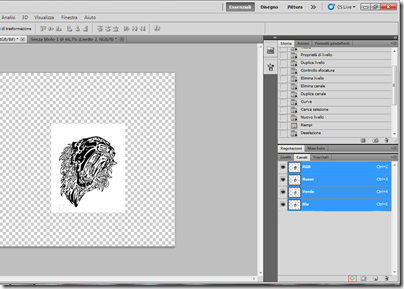
Tornare su livelli e rasterizzare l’immagine (ad esempio con un click dello strumento pennello)
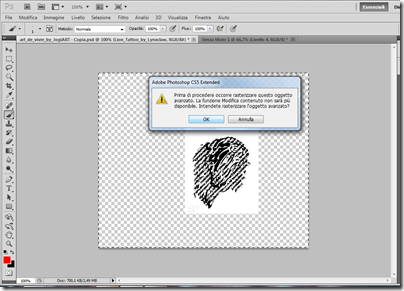
Scegliere OK e digitare canc.
A questo punto abbiamo cancellato lo sfondo bianco del tatoo
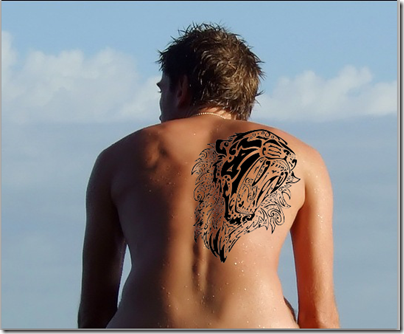
Il tatuaggio sembra un pò troppo nitido?
Duplicare il livello tatoo e con il livello tatoo copia selezionato
Filtro→Sfocatura→Controllo sfocatura e scegliere un raggio basso
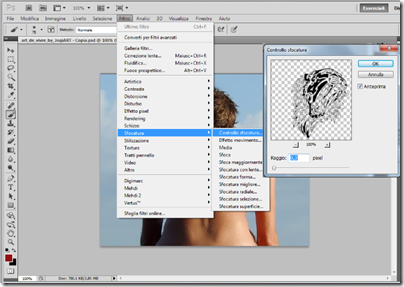
Se necessario: Modifica→ Trasforma → Altera.
Spostando i margini della griglia modificheremo il livello tatoo per adattarlo alla forma della zona del corpo dove lo si è sistemato.
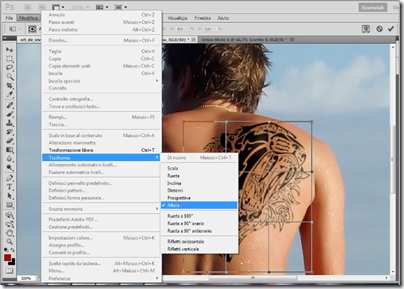
Se dopo la modifica con Altera si nota che il tatoo è troppo sfuocato, basterà andare su Filtro → Contrasta→ Maschera di contrasto e click su ok
Se il contrasto è troppo, basterà regolare le opzioni della Maschera di contrasto.
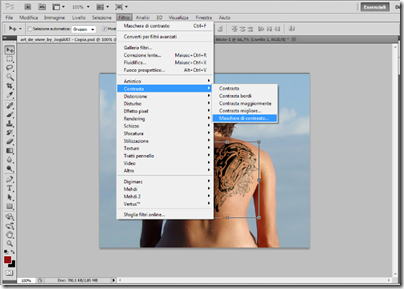
Ora è necessario dare degli effetti al tatoo.
Rendere invisibile il livello tatoo

E andare su canali, dopodiché scegliere il canale con maggiore contrasto tra luci e ombre, in questo caso è il livello Blu.
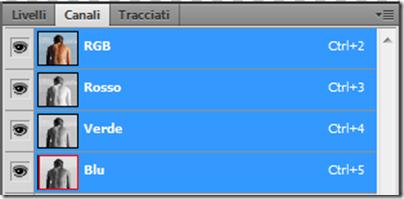
Con il canale Blu selezionato, trascinarlo su Crea nuovo canale.
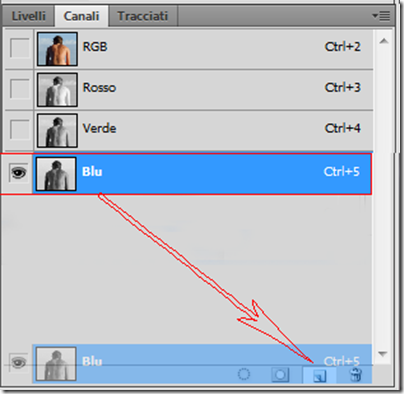
Ecco il canale Blu copia.
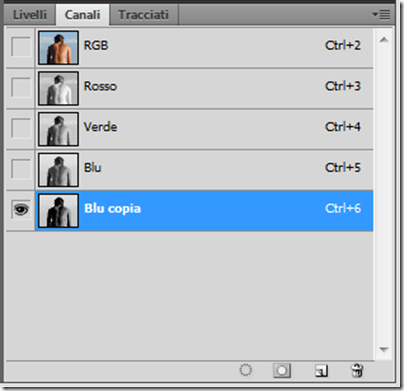
A questo punto premere ctrl+M
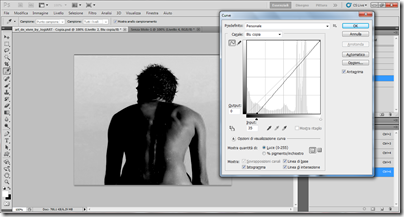
Modificare in questo modo la curva di input
Ora caricare come selezione il canale Blue
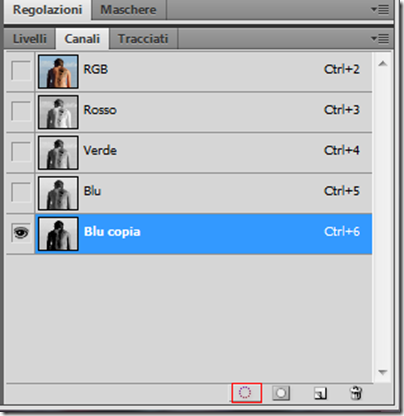
Tornare su livelli su livelli
Alt + click su crea nuovo livello e spuntare l’opzione usa livello precedente per creare maschera di ritaglio
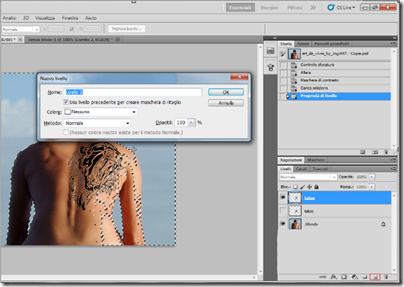
Ora Modifica→Riempi→bianco
E ctrl + D per deselezionare
Si dovrebbe essere a questo punto
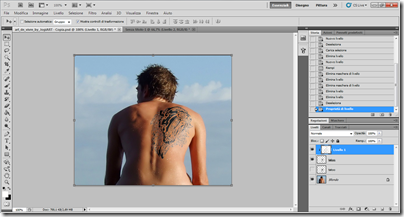
Ora su Regolazioni scegliere Luminosità/Contrasto
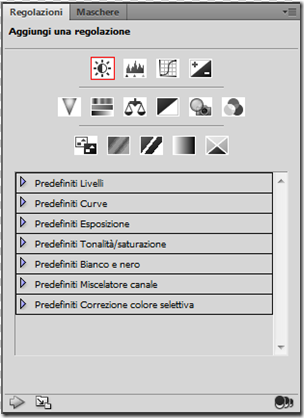
Impostare in questo modo e spuntare sul simbolo della maschera di ritaglio
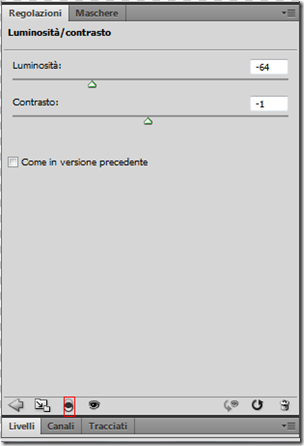
Ora su Regolazioni → Curve
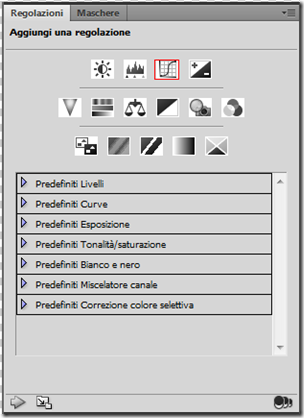
Regolare queste impostazioni
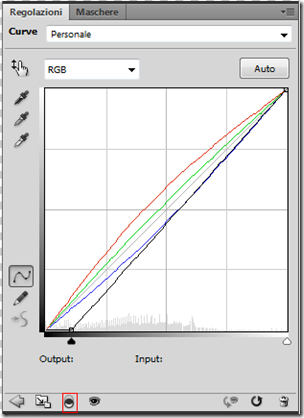
Per regolare le curve di ogni canale basta sceglierlo da dove evidenziato
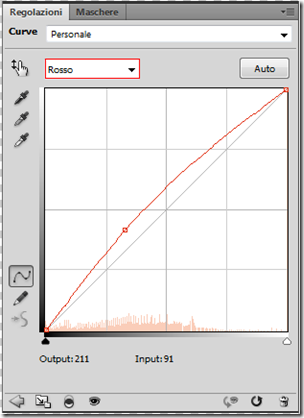
Si dovrebbe essere a questo punto
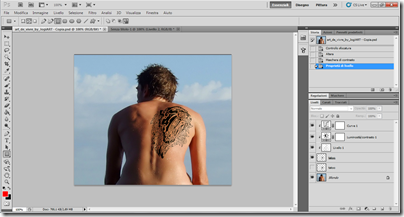
Ora con il livello tatoo selezionato creare un nuovo livello
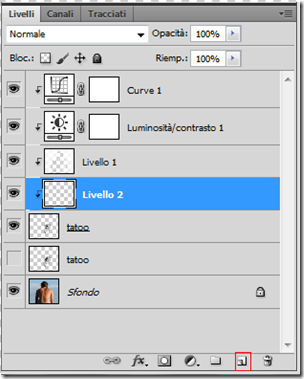
Andare su Immagine→Applica immagine
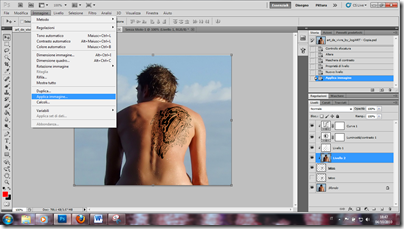
Ecco qui: finito.

Tutorial di Cristina Costantino ( Kryღ )


