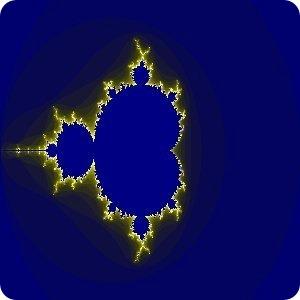
Capire cosa fanno esattamente alcuni plugin può essere molto difficile. Alcuni prevedono un'anteprima o la pagina di esempio o del manuale (per quelli "standard" inclusi in maniera predefinita in GIMP) presentano delle immagini di esempio di "prima" e "dopo" l'esecuzione del plugin su un'immagine di prova. Sul sito di Xach sono presenti alcune anteprime di plugins utili per farsi un'idea.
Il sito di riferimento per i plug-in è il canonico registro ufficiale dei plug in di GIMP.
Un'interessante progetto è gimpfx-foundry, un progetto di un'insieme di 117 (per ora) plug-in pronti all'uso per GIMP. Su questa pagina troverete un tutorial (in inglese) su come installare questa favolosa raccolta.
Questo filtro basato su algoritmi frattali è veramente fantastico. Con questo strumento versatile si possono creare forme naturali ed organiche quali foglie, fiori, rami o anche interi alberi («IFS» sta per «Iterated Function Systems» ovvero «Sistemi di Funzioni Iterate»).
Questo filtro si trova nel menu immagine: Filtri → Render → Natura → Frattale IFS
Esempio di applicazione del filtro Frattale IFS
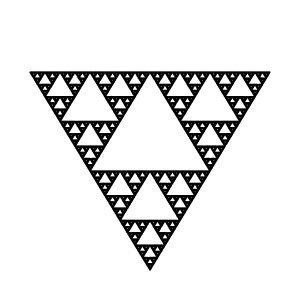
Questo filtro basato su algoritmi frattali è veramente fantastico. Con questo strumento versatile si possono creare forme naturali ed organiche quali foglie, fiori, rami o anche interi alberi («IFS» sta per «Iterated Function Systems» ovvero «Sistemi di Funzioni Iterate»).
È importante durante l'uso di questo filtro effettuare trasformazioni piccole e precise nello spazio frattale. Il risultato è sempre difficile da prevedere e occorre spostarsi di poco per cambiare motivo. Se si utilizza un triangolo componente troppo grande o se lo si muove troppo la schermata di anteprima si oscurerà o più precisamente si otterrà semplicemente una nuvola di particelle senza forma.
Si consiglia una volta trovato un motivo interessante, di effettuare solo piccoli cambiamenti ed esplorare le variazioni di quel motivo. È molto facile perdere una buona configurazione.
Contrariamente a quanto si possa pensare è molto facile creare una foglia o un albero tramite il Frattale IFS piuttosto che crearlo con un procedimento geometrico (cioè con un processo in cui si sa cosa si sta facendo e si crea esattamente il motivo che si ha in mente).
Per una breve introduzione agli IFS si veda Computer Graphics, Principles and Practice[FOLEY01].
Attivazione del filtro.
Questo filtro si trova nel menu immagine in Filtri → Render → Natura → Frattale IFS.
Opzioni.
Opzioni del filtro «frattale IFS».
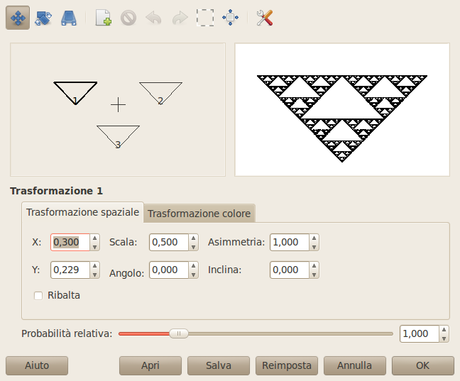
L'interfaccia del filtro è costituita dall'area di composizione a sinistra, un'area di anteprima a destra e alcune linguette e pulsanti di controllo nella parte inferiore della finestra di dialogo. L'impostazione predefinita (nella finestra di anteprima) è tre triangoli equilateri (questa impostazione da origine al motivo frattale noto come Triangolo di Sierpinski).
Barra degli strumenti.
Fare clic sui pulsanti della barra degli strumenti per usare i seguenti strumenti, o aprire il menu contestuale dell'area di composizione.
- Sposta, Routa/scala, Tendi
- Seleziona l'azione da eseguire usando il (puntatore del) mouse.
- Nuovo, Elimina
- Aggiungi o rimuovi frattali.
- Annulla, Ripeti
- Standard.
- Seleziona tutto
- Collega frattali e permette di applicare operazioni a tutti i frattali.
- Ricentra
- Ricalcola il centro dei frattali. Non ha nessun effetto visibile sul frattale risultante.
- Impostazioni di render
- Memoria massima
- Permette di diminuire il tempo di rendering. È particolarmente utile lavorando con un raggio molto ampio; si consiglia di usare multipli esatti del valore predefinito: 4096, 8192, 16384, ...
- Iterazioni
- Determina quante volte il frattale si ripeterà (un alto valore per Suddividi e Iterazioni è per ovvi motivi uno spreco di tempo macchina a meno che non si lavori con grandi immagini)
- Suddividi
- Controlla il livello di dettaglio.
- Raggio
- Determina la densità delle «pennellate» nell'immagine prodotta. Un raggio basso è adatto a nuvole di piccole particelle mentre un raggio elevato produce pennellate spesse di colore in tinta unita più vicino alla pittura ad acquarello. Fare attenzione a non eccedere con il raggio pena un aumento vertiginoso dei tempi di resa.
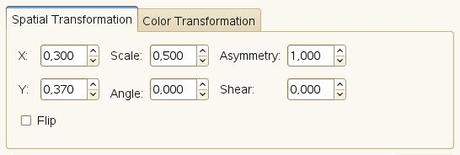 Fornisce informazioni sul frattale attivo e permette di digitare un valore invece di cambiarlo graficamente. Cambiare i parametri attraverso il mouse non è molto accurato quindi questa è una possibilità utile quando occorre essere precisi.
Fornisce informazioni sul frattale attivo e permette di digitare un valore invece di cambiarlo graficamente. Cambiare i parametri attraverso il mouse non è molto accurato quindi questa è una possibilità utile quando occorre essere precisi.- X, Y, Scala, Angolo, Inclina
- Sposta, scala o inclina il frattale attivo.
- Asimmetria
- (S)tira il frattale attivo.
- Ribalta
- Ribalta il frattale attivo.

- Semplice
- Cambia il colore della componente del frattale correntemente selezionata (che parte come colore di primo piano nella casella strumenti) in un colore a scelta.
- Completa
- Come la trasformazione di colore Semplice ma in questo caso si può controllare la trasformazione per ciascun canale di colore e per il canale alfa (visualizzato come un canale di colore nero).
- Scala tonalità di, Scala valore di
- Quando si hanno molti frattali con colori diversi i colori si mescolano l'un l'altro. Cosicché se si imposta «rosso puro» per un frattale può in realtà essere blu in alcune posizioni mentre un altro frattale «rosso» può avere molte parti gialle. L'opzione Scala tonalità altera la forza del colore del frattale corrente o quanto influente debba essere questo colore.

