 I frattali sono immagini generate solitamente attraverso procedimenti matematici (ma abbondano anche in natura) che possono essere ingrandite a piacere mantenendo sempre le stesse strutture di base
I frattali sono immagini generate solitamente attraverso procedimenti matematici (ma abbondano anche in natura) che possono essere ingrandite a piacere mantenendo sempre le stesse strutture di baseLe immagini che illustrano il tutorial sono le stesse che ho utilizzato per il tutorial in lingua inglese; naturalmente vi scriverò i comandi in italiano e nel caso voleste cambiare la lingua a Gimp potete farlo andando in Pannello di Controllo —> Impostazioni Regionali e selezionando la lingua che volete.
Il risultato di questa guida è molto bello e facile da ottenere.
Partiamo creando un nuovo documento andando su File —> Nuovo… e settando le opzioni del documento come preferite; ecco le mie scelte:
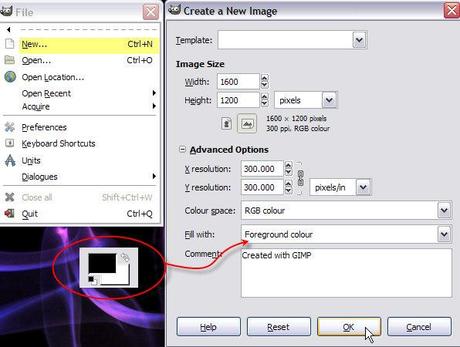
Ho riempito con colore di primo piano nero
Come riportato qua, il filtro flame presenta qualche difetto con immagini molto grandi; è stato testato senza errori per dimensioni pari a 1024×768, ma presenta problemi con dimensioni superiori. Io facendo molti test ho visto che a volte mi funziona anche a 1600×1200 ma non è detto che funzioni anche a voi.
Assicuratevi che il colore di primo piano e di sfondo sia bianco, e selezionate Abstract 1 come gradiente; se non vedete la scheda dei gradienti, cliccate sopra il bottone evidenziato dal cerchio viola e scegliete Aggiungi scheda —> Gradienti:
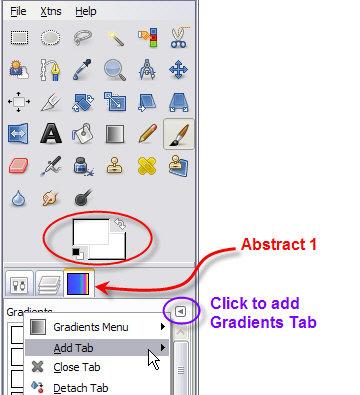
Andate su Filtri —> Render —> Natura —> Fiamme…:
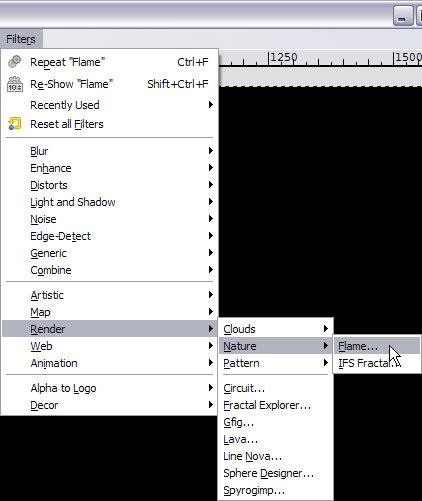
Dobbiamo aggiustare qualche opzione nella scheda Rendering:
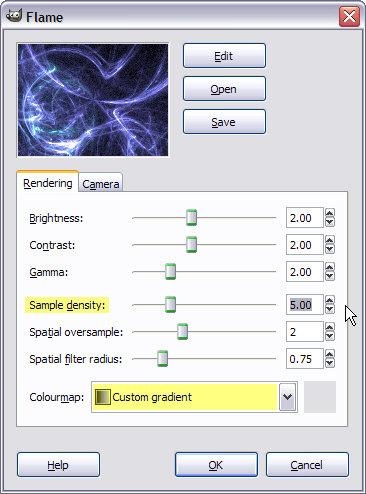
Scegliete la Brillantezza appropriata (ho notato che il valore 2.00 fa bene il suo lavoro) alla vostra immagine; dovete ricordarvi che un valore troppo basso rende l’immagine molto scura.
Scegliete anche un valore giusto per il Contrasto e la Gamma; fate un po’ di test per trovare i valori perfetti per la vostra immagine.
Il valore più importante è la Densità campionamento: se mettete un valore basso, la definizione della vostra immagine sarà bassa; se settate un valore alto, la definizione sarà molto alta e il frattale sarà ben definito. Per esempio, se volete ottenere qualcosa di simile dovete settare la Densità campionamento a 5.00, ma se invece volete qualcosa come questo, dovete impostare la Densità campionamento a 20.00.
In Mappa colore scegliete Gradiente personale per utilizzare Abstract 1.
Fatto questo, cliccate sopra la scheda Camera ed impostate lo Zoom a 3.00 (per ingrandire le fiamme); se la visuale delle fiamme non vi piace, muovete X e Y per aggiustare la posizione della vostra immagine.
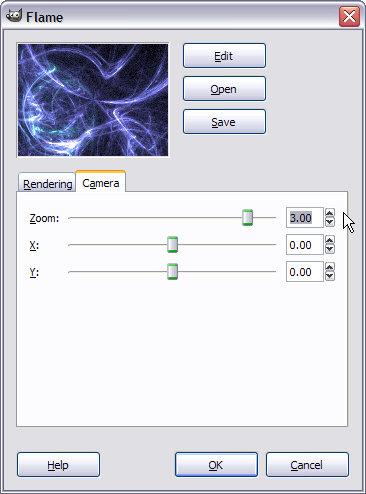
Per scegliere il vostro tipo di fiamme, cliccate su Modifica e scegliete Casuale o Sferica, come Variazione (anche con Sinusoidale potete ottenere degli ottimi effetti). In Direzioni potete vedere l’anteprima di alcune fiamme; se non ve ne piace nessuna, cliccate su Casualità per generare altre anteprime. Quando avrete trovato la “fiamma” che vi piace, cliccate sopra di essa ecliccate Ok due volte (una per la finestra “Modifica fiamme” e una per la finestra “Fiamme”).
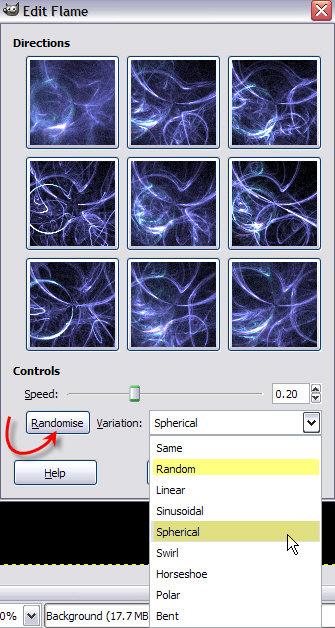
L’applicazione del filtro richiede un po’ di tempo (soprattutto se avete impostato una Densità di campionamento alta); quando avrà concluso, ecco cosa potrete vedere (una parte della mia immagine):
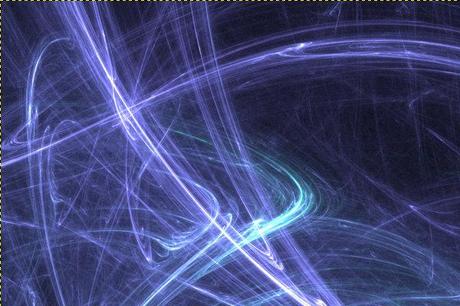
Non male! Ora assicuratevi di avere il colore nero come “Colore di primo piano” e bianco come “Colore di sfondo”; create un nuovo livello cliccando nel bottone apposito (indicato dalla freccia a sinistra) e scegliete Colore di primo piano in “Tipo di riempimento livello”. Cliccate Ok.
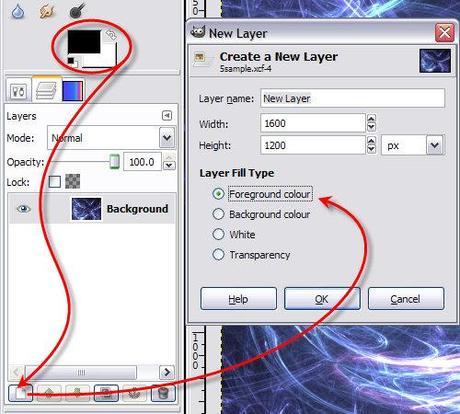
Andate su Filtri —> Luce e ombra —> Riflesso lenti…:
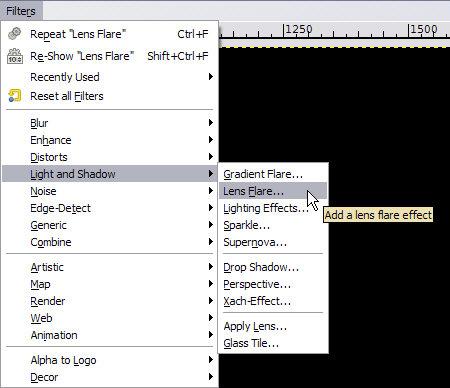
Spostate la lente dove preferite e cliccate Ok:
