Se pensate che le immagini in bianco e nero siano semplici vi sbagliate! Con questo tutorial imparerete a creare uno splendido ritratto in bianco e nero in Photoshop.

Ci sono molti modi diversi per convertire un’immagine in bianco e nero in Photoshop. Ai fini di esercizio, si usa il metodo più completo che è un livello di regolazione in Bianco e Nero. Questo permette una grandissima flessibilità in termini di modifica dei toni del ritratto.
Per cominciare (avete indovinato) creare un livello di regolazione in Bianco e Nero. Noterete che ci sono cursori per ogni colore dell’immagine. Quando si lavora con i toni della pelle, sarà incentrato su cursori rosso e giallo. E’ bisogna di trovare un equilibrio tra i due; ogni foto è diversa e ci vorrà del tempo e la pratica per sapere quali colori da aumentare/diminuire. Per questa particolare foto, sembra meglio aumentare molto i gialli e pochissimo i rossi.
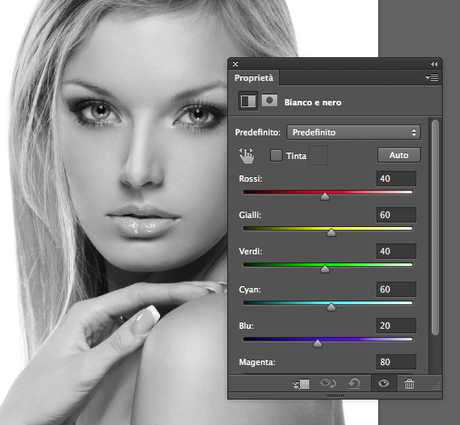
Se ci sono altri colori specifici nella fotografia che vorresti cambiare, è possibile utilizzare i cursori anche per quelli. Un utile trucco è quello di utilizzare lo strumento mano per identificare quale cursore influenza quella parte dell’immagine. Tenete a mente, che si tratta di regolazioni globali! Se si clicca e trascina un cursore verde nell’immagine, influirà anche su tutte le altre parti verdi.
Prossima mossa: giocare con riflessi! Selezionare la casella tinta, e quindi cliccate sul blocco del colore per cambiarlo. Risulterà più bello e naturale se la saturazione è relativamente bassa. Abbiamo scelto un colore giallo-arancio e una saturazione di circa il 6% per questa immagine. Scalda l’immagine e gli dona un bellissimo effetto seppia.
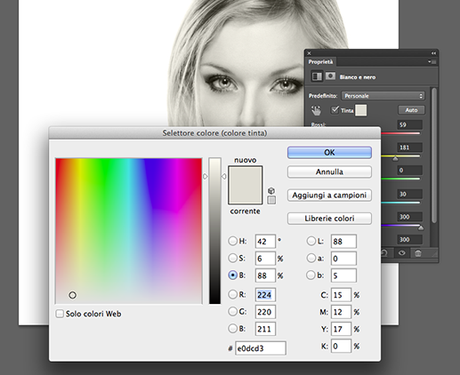
Qualcosa che molte persone possono non sapere è che nei livelli di regolazione in bianco e nero è possibile salvare le regolazioni come predefinite. Questo può essere molto utile per le istanze come l’editing di lotti di immagini, o se semplicemente come il risultato ottenuto ci piace particolarmente e vogliamo utilizzarlo in futuro. È sufficiente fare clic sull’icona nell’angolo in alto a destra della finestra di regolazione. Quindi, selezionare “salva predefinito bianco & nero…”. Assegnare un nome al predefinito e selezionare la posizione dove lo si desidera salvare. Ora, si può tornare indietro e selezionare quella specifica preimpostazione per altre foto. Esistono anche impostazioni predefinite di base di Photoshop.
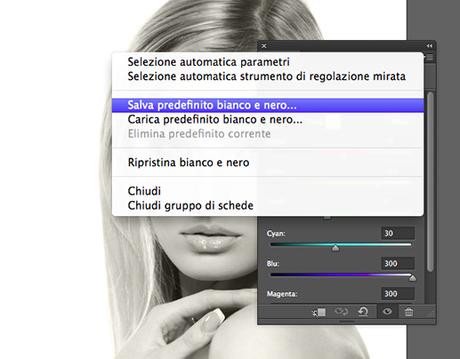
Un altro interessante trucco è quello di creare un altro livello di regolazione in bianco e nero, ma modificandone il metodo di fusione da Normale a Luminosità. Questo cambia il modo in cui i cursori influiscono sui toni nell’immagine, e abbiamo scoperto che si tratta di un modo efficiente ed efficace per modificare la pelle nei ritratti.
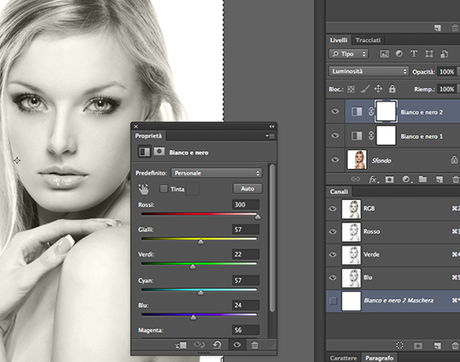
Un tocco in più può essere dato utilizzando le sfumature per aggiungere punti di luce sul soggetto. Scegliete una sfumatura radiale che va dal nero al bianco (o nel caso abbiate usato la tinta nel bianco e nero, a quel colore), e create un nuovo livello (impostate il metodo di fusione in Luce soffusa). E’ molto facile rifare la sfumatura se non vi piace, tutto ciò che dovete fare è cliccare e trascinare di nuovo.
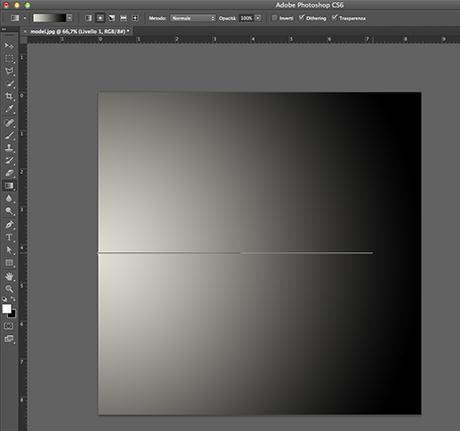
Ci sono infinite possibilità per l’editing in bianco e nero in Photoshop! Speriamo che questo tutorial vi abbia ispirato per creare splendidi ritratti in bianco e nero.
Articolo originale: Come creare uno sbalorditivo ritratto in bianco e nero con Photoshop.

