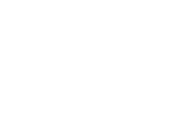Questo capitolo tratta il caricamento delle immagini in GIMP. Spiega come creare nuove immagini, come caricarle da file, come digitalizzarle da uno scanner o come caricare immagini dalle schermate del computer su cui è in funzione.
Questo capitolo tratta il caricamento delle immagini in GIMP. Spiega come creare nuove immagini, come caricarle da file, come digitalizzarle da uno scanner o come caricare immagini dalle schermate del computer su cui è in funzione.Come primo argomento introdurremo la struttura generale delle immagini in GIMP.
1.- Tipi di immagine.
È facile pensare ad una immagine come qualcosa che corrisponda ad una singola finestra dello schermo o ad un singolo file come un JPEG; invece un'immagine di GIMP è una struttura veramente complessa, contenente una pila di livelli, oltre a molti altri tipi di oggetti: una maschera di selezione, un insieme di canali, un insieme di tracciati, una cronologia degli «annullamenti», ecc. In questa sezione verrà fatta un'analisi un po' più in dettaglio di tutti i componenti di un'immagine di GIMP e di come possono essere utilizzati.
La proprietà principale di un'immagine è la sua modalità. Ci sono tre possibili modalità: RGB, scala di grigi, e indicizzata. RGB, un acronimo che in inglese sta per Rosso-Verde-Blu (Red-Green-Blue), indica che ogni punto dell'immagine è rappresentato da un livello «rosso», uno «verde» e uno «blu». Dato che ogni colore percepito dall'essere umano può essere rappresentato come una combinazione di questi tre colori, le immagini RGB sono immagini complete a colori. Ogni canale colore ha 256 livelli di intensità possibili. È possibile trovare ulteriori dettagli cercando modelli di colore nel glossario.
In un'immagine in scala di grigi, ogni punto è rappresentato da un valore di luminosità che varia da 0 (nero) a 255 (bianco), con i valori intermedi che rappresentano diversi livelli di grigio.Componenti del modello di colore RGB e CMY.
Nel modello di colore RGB, mescolando assieme Rosso, verde (Green) e Blu si ottiene il bianco. Questo è ciò che succede per esempio con lo schermo del computer o della TV.
Nel modello di colore CMY(K), mescolando Ciano, Magenta e giallo (Yellow) si ottiene il nero (blacK). Questo è ciò che accade quando si stampa su carta bianca. La stampante userà anche la cartuccia del nero per questioni economiche e di migliore resa del colore.
Essenzialmente la differenze tra un'immagine in scala di grigi e un'immagine RGB è il numero dei «canali di colore»: un'immagine in scala di grigi ne ha solo uno; un'immagine RGB ne possiede tre. Un'immagine RGB può essere pensata come la sovrapposizione di tre immagini in scala di grigi sovrapposte, ognuna con un filtro colorato rispettivamente di rosso, verde e blu.
Attualmente, sia le immagini RGB che a scala di grigi possiedono un canale di colore aggiuntivo chiamato canale alfa, che rappresenta l'opacità. Quando il valore alfa in un dato punto nel dato livello è zero, il livello è completamente trasparente (cioè si vede attraverso di esso) ed il colore in quel punto viene determinato unicamente dal colore dei livelli sottostanti. Quando il valore alfa è massimo (255), il livello è completamente opaco (cioè non si può vedere attraverso di esso) ed assume il colore propriamente del livello stesso. Valori intermedi di alfa corrispondono a valori di trasparenza: il colore del punto è proporzionale alla somma (mix) dei colori del livello e dei livelli sottostanti.
Esempio di un'immagine in modalità RGB e in scala di grigi.
Un'immagine in modalità RGB, con canali corrispondenti a rosso (Red), Verde (Green) e Blu (Blue).
Un'immagine in modalità scala di grigi, con il canale che corrisponde alla luminosità.
In GIMP, ogni canale di colore, incluso il canale alfa, ha un campo di valori possibili tra 0 e 255: in termini tecnici si dice che ha una «profondità di colore» di 8 bit. Alcune macchine fotografiche digitali possono produrre file immagine con più di 8 bit di profondità di colore. GIMP non può caricare tali file senza perdere in risoluzione. In molti casi l'effetto è troppo esiguo da poter essere percepito dall'occhio umano, ma in alcuni casi dove ci sono larghe aree con colori che variano molto poco, la differenza può essere percettibile.
Esempio di un'immagine con un canale alfa.

Canale del rosso

Canale del verde

Canale del blu

Il canale alfa mostra le aree dell'immagine che sono correntemente trasparenti.

Il terzo tipo di immagine, indicizzato, è un po' più complicato da capire. In un'immagine indicizzata vengono usati solo un numero limitato di colori, 256 o meno. Questi colori formano la «mappa colore» dell'immagine e ad ogni punto nell'immagine viene assegnato un colore della mappa. Le immagini indicizzate hanno il vantaggio che possono essere rappresentate su di un computer in un modo che permette un uso molto limitato della memoria e molto tempo fa, informaticamente parlando, (diciamo dieci anni fa), erano molto usate. Ora vengono usate molto meno ma sono ancora tanto importanti da essere supportate da GIMP (e anche perché alcune tecniche di elaborazione delle immagini sono molto più semplici da implementare con le immagini indicizzate che con immagini RGB).
Alcuni tipi di file immagine molto usati (compreso il GIF) sono aperti in GIMP come immagini indicizzate. Molti strumenti di GIMP non funzionano bene sulle immagini indicizzate e molti filtri non funzionano per niente a causa del numero limitato di colori disponibile. Per questa ragione spesso è meglio convertire un'immagine in modalità RGB prima di lavorarci su. Se necessario è poi possibile ritrasformare l'immagine in indicizzata per poterla poi salvare nel formato originale.
GIMP rende semplice convertire da un tipo di immagine ad un altro usando il comando Modalità dal menu immagine. Alcuni tipi di conversione (da RGB a scala di grigi o indicizzata per esempio) perdono informazioni che non possono essere ripristinate facendo successivamente l'operazione al contrario.
Nota:
Se si sta provando ad usare un filtro su di un'immagine e questo appare disabilitato, probabilmente la causa è da ricercare nel fatto che l'immagine (o più specificatamente il livello) su cui si sta lavorando è del tipo sbagliato. Molti filtri non possono essere utilizzati su immagini indicizzate. Alcuni possono essere usati solo su immagini RGB o solo su immagini in scala di grigi. Alcuni richiedono la presenza o l'assenza del canale alfa. Normalmente per risolvere basta convertire l'immagine a un tipo differente, probabilmente RGB.
2.- Creazione di nuovi file.
Usare File → Nuovo per aprire la finestra di dialogo Crea una nuova immagine, tramite la quale modificare la larghezza e l'altezza iniziali dell'immagine o usare per questi dei valori standard, per creare un nuovo file immagine.3.- Aprire file esistenti.
Ci sono diversi modi per aprire un'immagine esistente in GIMP:
File apri.
Il modo più ovvio per aprire un'immagine esistente è tramite il menu, scegliendo File → Apri portando in primo piano la finestra di scelta file Apri immagine che permette di navigare alla ricerca del file da selezionare con un clic. Questo metodo funziona bene se si conosce la posizione e il nome del file da aprire, ma non è molto comodo se invece si vuole aprirlo in base ad una miniatura.
Nota:
Quando si apre un file, usando il menu file o un altro metodo, GIMP necessita di determinare il tipo di file in questione. Sfortunatamente, l'estensioni dei file come.jpg, non sono affidabili: in effetti queste possono variare da sistema a sistema. Inoltre i file possono facilmente essere rinominati ed assumere perciò qualunque estensione o possono mancare del tutto di un'estensione. Percò GIMP prima prova a riconoscere il file esaminando il suo contenuto: molti dei formati file grafici più usati possiedono delle «intestazioni magiche» che consentono loro di essere riconosciuti. Solo se questo metodo non dà nessun risultato GIMP, come ultima risorsa, usa le estensioni dei file.
La finestra di dialogo «Apri immagine»
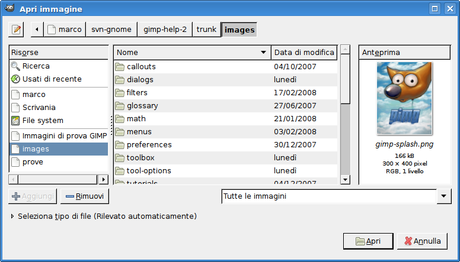
GIMP ha introdotto una nuova finestra Apri immagine con diverse funzioni che velocizzano la ricerca dei file. Forse la caratteristica più importante consiste nel poter creare dei «segnalibri» per le cartelle che si usano più spesso. L'elenco dei segnalibri è posizionato nella parte sinistra della finestra. Quelli in cima come Home e Scrivania, sono forniti automaticamente; gli altri vengono creati usando il pulsante Aggiungi presente in fondo all'elenco. Usare il pulsante Rimuovi per eliminare il segnalibro selezionato. Facendo doppio clic su un segnalibro ci posiziona direttamente nella cartella indicata.
Il centro della finestra di dialogo raccoglie l'elenco dei contenuti della cartella selezionata. Le sottocartelle vengono mostrate in cima all'elenco, mentre i file sono sotto di esse. Il comportamento predefinito è di mostrare tutti i file contenuti nella cartella ma è possibile restringere la visualizzazione ai soli file immagine di un tipo specifica usando il menu di selezione del tipo di file che appare sotto l'elenco delle cartelle.
Quando si seleziona una voce di file presente nell'elenco, se questa è un file immagine, appare un'anteprima nella parte destra della finestra insieme ad alcune informazioni di base sull'immagine. Notare che le anteprime, quando vengono create, vengono inserite in una memoria cache, e può capitare che non corrispondano più all'immagine originale. Se si ha questo sospetto è possibile forzare la rigenerazione dell'anteprima premendo il tasto Ctrl mentre si fa clic sull'area dell'anteprima.
Normalmente nella finestra di dialogo apertura File, è presente una casella di testo Posizione. Potrebbe mancare: la combinazione di tasti Ctrl+L abilita/disabilita questa casella di testo. In alternativa si può fare clic sull'icona a forma di carta e penna presente nell'angolo in alto a sinistra per commutarne la visibilità.
Nota:
Selezionando il nome del file dall'elenco, facendo clic sul pulsante «Apri» nell'angolo in basso a destra della finestra, solitamente GIMP determinerà automaticamente il tipo di file. In rare occasioni, specialmente se il tipo di file è inusuale o il nome manca di un'estensione significativa, questo meccanismo può fallire. Se ciò accade, è possibile specificare manualmente il tipo di file allargando il pulsante Seleziona tipo di file presente in fondo alla finestra, e scegliendo la voce corretta dall'elenco che apparirà. In genere, se GIMP fallisce il caricamento di un'immagine, è perché questa è corrotta o di un formato non supportato.

Ricerca personalizzata
Se ti è piaciuto l'articolo , iscriviti al feed cliccando sull'immagine sottostante per tenerti sempre aggiornato sui nuovi contenuti del blog:
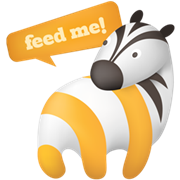
![Come diventare un mago di GIMP: creare nuove immagini, caricarle da file, digitalizzarle da uno scanner o caricarle dalle schermate del computer. [Nota]](http://m2.paperblog.com/i/175/1759204/come-diventare-un-mago-di-gimp-creare-nuove-i-L-nTJcdK.png) Nota:
Nota:![Come diventare un mago di GIMP: creare nuove immagini, caricarle da file, digitalizzarle da uno scanner o caricarle dalle schermate del computer. [Nota]](http://m2.paperblog.com/i/175/1759204/come-diventare-un-mago-di-gimp-creare-nuove-i-L-aIgbPF.png) Nota:
Nota:![Come diventare un mago di GIMP: creare nuove immagini, caricarle da file, digitalizzarle da uno scanner o caricarle dalle schermate del computer. [Nota]](http://m2.paperblog.com/i/175/1759204/come-diventare-un-mago-di-gimp-creare-nuove-i-L-z82vXK.png) Nota:
Nota: