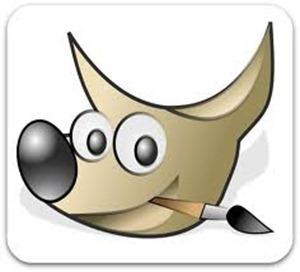 GIMP è in grado di leggere e scrivere una grande varietà di formati di file grafici.
GIMP è in grado di leggere e scrivere una grande varietà di formati di file grafici.Con l'eccezione del tipo di file XCF nativo di GIMP, la gestione dei file viene effettuata tramite l'ausilio di speciali plug-in.
Per questa ragione, è relativamente facile estendere GIMP a nuovi formati di file, se ne sorgesse la necessità.
1.- La selezione.
Spesso quando si opera su di un'immagine si desidera lavorare solo su parte di essa. In GIMP basta selezionare questa parte. Ogni immagine ha una selezione associata ad essa. Molte, ma non tutte, le operazioni di GIMP lavorano solo sulla porzione selezionata dell'immagine.
Come isolare l'albero?

Ci sono molte situazioni nelle quali la creazione della giusta selezione è la chiave per ottenere il risultato voluto e spesso non è un'impresa facile. Per esempio, nell'immagine sopra riportata, supponiamo si voglia togliere l'albero dallo sfondo e incollarlo su di un'altra immagine. Per fare ciò è necessario creare una selezione che contenga l'albero e nient'altro. Ciò è molto difficile, dato che l'albero ha una forma così complessa e in molti punti è arduo distinguerlo dallo sfondo.
La selezione mostrata con la classica linea tratteggiata

Ecco un punto molto importante da comprendere: normalmente, quando si crea una selezione, viene mostrata una linea tratteggiata che racchiude una porzione dell'immagine. L'idea è che la selezione è una specie di contenitore con la parte selezionata all'interno e il resto all'esterno. Questo concetto di selezione è ottimo per molti scopi ma non è propriamente corretto.
In effetti la selezione è implementata come un canale. In termini della sua struttura interna è uguale a ciò che avviene per i canali rosso, verde, blu e alfa di un'immagina. Perciò la selezione ha un valore definito per ogni pixel dell'immagine che varia da 0 (non selezionato) a 255 (completamente selezionato). Il vantaggio di quest'approccio è che permette ad alcuni punti di essere parzialmente selezionati, dando un valore intermedio tra 0 e 255. Come si vedrà, ci sono molte situazioni nelle quali è molto utile avere transizioni morbide tra le regioni selezionate e quelle che non lo sono.
Allora, cos'è quella linea tratteggiata che appare quando si crea la selezione?
È una linea di contorno, che divide le aree che sono selezionate per più della metà da quelle che lo sono per meno della metà del valore del canale di selezione.
Stessa selezione in modalità maschera veloce.

È necessario sempre tenere a mente, osservando la linea tratteggiata che rappresenta la selezione, che essa dice solo parte della storia. Se si vuole osservare la selezione in dettaglio, il modo più semplice è premendo il tasto della maschera veloce, presente nella parte in basso a sinistra della finestra immagine. Quest'azione, provoca la visualizzazione traslucida della selezione, sovrapposta all'immagine. Le aree selezionate non vengono modificate, quelle non selezionate si tingono di rosso. Più l'area è selezionata, meno appare rossa.
Molti comandi funzionano in maniera diversa in modalità maschera veloce, come menzionato nella panoramica della maschera veloce. Usare il pulsante presente nella parte in basso a sinistra della finestra immagine, per accendere / spegnere la modalità maschera veloce.
Stessa selezione in modalità maschera veloce dopo la sfumatura

Sfumatura.
Con le impostazioni predefinite, gli strumenti base di selezione, come il rettangolo, creano selezioni nette. I pixel dentro la selezione sono selezionati completamente mentre quelli fuori sono completamente deselezionati. È possibile verificare tutto ciò commutando la maschera veloce: si potrà notare un rettangolo con spigoli vivi circondato dal rosso uniforme. Nelle opzioni degli strumenti c'è una casella chiamata «margini sfumati». Se la si abilita, lo strumento farà invece delle selezioni graduali. Il raggio di sfumatura, configurabile, determina la distanza lungo la quale avviene la transizione.Se avete seguito il discorso fino qua, provate questo: fate una selezione a rettangolo con lo strumento apposito impostando gli angoli sfumati e premete il tasto della maschera veloce. Verificate e noterete che il rettangolo avrà gli spigoli sfumati.
La sfumatura è particolarmente utile quando si deve tagliare e incollare perché aiuta la parte incollata a mescolarsi dolcemente senza stacchi netti sullo sfondo circostante.
È possibile sfumare la selezione in ogni momento, anche se questa era stata originariamente creata come selezione definita. Basta selezionare dal menu immagine Seleziona → Sfumata per aprire la finestra di dialogo di selezione della sfumatura, impostare il raggio di sfumatura e premere OK. Si può fare anche l'opposto, cioè rendere definita, cioè tutto o niente, una selezione sfumata, facendo Seleziona → Definita.
Nota:
Per i lettori amanti della tecnica: la sfumatura funziona applicando una sfumatura gaussiana al canale di selezione col il raggio di sfumatura specificato.
Rendere una selezione parzialmente trasparente.
È possibile impostare l'opacità di un livello ma non è possibile farlo direttamente con una selezione. È molto utile per rendere un'immagine trasparente come il vetro. Ecco quindi alcuni metodi per ottenere questo effetto:- Con le selezioni semplici: basta usare lo strumento Gomma con l'opacità desiderata.
- Per le selezioni complesse: usare il comando Selezione → Fluttuante per creare una selezione fluttuante. Ciò creerà un nuovo livello di nome «Selezione fluttuante». Usare il cursore dell'opacità per ottenere quella desiderata. Ancorare la selezione: fuori dalla selezione al puntatore del mouse si aggiunge il simbolo di un'àncora. Facendo clic la selezione fluttuante sparisce dalla finestra di dialogo dei livelli e la selezione viene posizionata correttamente e parzialmente trasparente (l'ancorare funziona in questo modo solamente se è attivo uno strumento di selezione: si può anche usare il comando presente nel menu contestuale, ottenibile premendo il pulsante destro del mouse sul livello selezionato, nella finestra dei livelli).
Se si vuole usare questa funzione frequentemente: Ctrl-C per copiare la selezione, Ctrl-V per incollarla, creando così una selezione fluttuante, e fare Livello → Nuovo livello in modo da trasformare la selezione fluttuante in un nuovo livello. È possibile regolare l'opacità sia prima che dopo la creazione del nuovo livello. - Un altro modo: Livello → Maschera → Aggiungi maschera di livello per aggiungere una maschera al livello con la selezione, inizializzandolo con quest'ultima. Poi usare un pennello con l'opacità desiderata per dipingere la selezione con il nero, cioè dipingerlo con la trasparenza. Eseguire poi il comando Livello/Maschera/Applica maschera di livello.
- Se si desidera rendere trasparente lo sfondo pieno di un'immagine agire come segue: aggiungere un canale alfa e selezionare lo sfondo usando lo strumento Bacchetta Magica. Poi, con lo strumento di prelievo colore, selezionare il colore di sfondo che diventa il colore di sfondo nel pannello degli strumenti. Infine usare sulla selezione lo strumento di riempimento nella modalità «cancellazione colore». Con questo metodo si cancellano i pixel del colore prelevato; gli altri pixel vengono parzialmente cancellati nella componente del colore corrispondente, modificandone in tal modo il colore.
Il metodo più semplice è il comando Modifica → Cancella, che dona completa trasparenza ad una selezione.
Spostamento di una selezione.
Le selezioni rettangolare ed ellittica vengono mostrate in due modalità. Quella predefinita è con maniglie. Se si fa clic sulla selezione o si preme il tasto Invio, si ottiene invece la forma con il tratteggio lampeggiante e senza maniglie. Gli altri strumenti di selezione hanno un comportamento differente.
Spostamento delle selezioni rettangolari ed ellittiche.Se si fa clic e si trascina una selezione con maniglie, si spostano i confini della selezione senza muovere il contenuto della selezione ellittica o rettangolare.
Usare lo strumento Sposta ed impostare le opzioni per spostare la delimitazione della selezione. Lo strumento può gestire lo spostamento di selezioni, tracciati o livelli.
Spostamento del bordo della selezione.
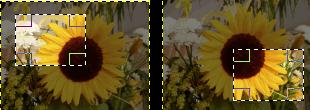
Molti sistemi supportano lo spostamento della selezione usando i tasti freccia. Il preciso comportamento dello strumento dipende dal sistema. Se i tasti freccia non provocano lo spostamento della selezione, provare prima a passare con il puntatore del mouse sopra la selezione. Premere e tener premuto il tasto Alt (o Ctrl+Alt, Maiusc+Alt, o Alt). Una combinazione può spostare la selezione di un pixel alla volta, un'altra può invece provocarne lo spostamento di 25 alla volta. Portando il puntatore del mouse sopra un appiglio di spigolo o del bordo, insieme ai tasti freccia, si può modificare la dimensione della selezione.
Se si fa clic e si trascina la selezione senza maniglie, si crea una nuova selezione! Per muovere il contenuto della selezione è necessario
- mantenere premuti i tasti Ctrl+Alt mentre si fa clic e si trascina la selezione, rende la posizione originale vuota. Inoltre viene creata una selezione fluttuante. I tasti da premere potrebbero essere diversi nel proprio sistema operativo; si suggerisce di osservare la barra di stato per vedere se viene specificata un'altra combinazione di tasti; per esempio, Maiusc+Ctrl+Alt.
Spostamento di una selezione con il suo contenuto, lasciando vuota la posizione originale
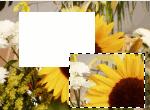
- mantenendo premuti i tasti Maiusc+Alt e facendo clic e trascinando, la selezione si sposta senza svuotare la posizione originale. Inoltre viene creata una selezione fluttuante. Spostamento di una selezione ed il suo contenuto, senza svuotare la posizione originale

Spostamento delle altre selezioni.Su alcuni sistemi, è preferibile premere prima il tasto Alt, altrimenti se si premono prima i tasti Maiusc o Ctrl, GIMP finirà per aggiungere/sottrarre alla modalità di selezione corrente, dopodiché il tasto Alt sarà del tutto inefficace.
Nota:
Gli altri tipi di selezione (Selezione a mano libera, fuzzy e per colore) non hanno maniglie. Facendo clic e trascinando non le si muove. Per spostare i contenuti di queste ultimi, come per le selezioni rettangolari ed ellittiche, è necessario mantenere premuti i tasti Ctrl+Alt o Maiusc+Alt, fare clic e trascinare.
Se si usano i tasti freccia invece di fare clic e trascinare, si spostano il limiti della selezione. Altri metodi.
3.- La maschera veloce.
Nota:
È possibile usare anche un metodo più indiretto per spostare una selezione: basta renderla fluttuante. Poi si può spostarne i contenuti, svuotandone l'origine, sia con il trascinamento che con i tasti freccia. Per spostare la selezione senza svuotarne l'origine basta fare una copia e poi incollare.
Immagine con la «maschera veloce» abilitata
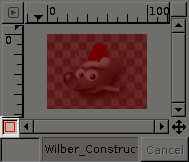
Gli strumenti di selezione alle volte mostrano i loro limiti quando vengono usati per creare una selezione complessa. In questi casi può essere utile la maschera veloce, dato che questa permette di disegnare una selezione invece di semplicemente delinearne il bordo.
Panoramica.
Normalmente, una selezione in GIMP, è visibile grazie al tratteggio tipo «formiche che camminano» delineato intorno alla zona, anche se, questa è molto più di ciò che appare. Infatti in GIMP una selezione è in realtà un canale in scala di grigi che ricopre l'immagine, con i valori dei punti che vanno da 0 (non selezionato) a 255 (selezionato completamente); il tratteggio viene disegnato sul bordo dei punti che sono selezionati esattamente per metà. Perciò il tratteggio, separando una zona interna da una esterna, è realmente solo un limite posto sopra una zona continua.La maschera veloce è il modo in GIMP per mostrare la completa struttura della selezione. Attivandola si mette in condizione l'utente di interagire con la selezione in nuove e molto efficaci modalità. Per attivare la maschera veloce, fare clic sul piccolo pulsante bordato di rosso nell'angolo in basso a sinistra della finestra immagine. Il pulsante ha funzione di commutazione perciò se lo si preme nuovamente, si ritorna alla selezione normale. È possibile attivare la maschera veloce anche selezionando, dal menu immagine, Seleziona → Commuta maschera veloce, o usando la scorciatoia da tastiera Maiusc+Q.
L'attivazione della maschera veloce mostra la selezione come se ci fosse uno schermo traslucido posto sopra l'immagine, la cui trasparenza indica il grado di selezione di quel determinato pixel dell'immagine. Normalmente la maschera è colorata di rosso ma, se si ritiene conveniente, è possibile cambiare quest'impostazione con qualsiasi altro colore. Meno il pixel è selezionato e più viene colorato dalla maschera; i pixel completamente selezionati sono quindi completamente trasparenti.
Quando si è in modalità maschera veloce, molte operazioni sulle immagini agiscono sul canale di selezione piuttosto che sull'immagine stessa, in particolar modo per gli strumenti di disegno. Disegnando con il bianco si ottiene l'effetto di selezionare i punti disegnati; invece disegnando con il nero li si deseleziona. È possibile usare in questo modo uno qualsiasi degli strumenti di disegno, compresi il riempimento colore e il riempimento con gradiente. Gli utenti esperti di GIMP sanno che «disegnare la selezione» è il modo più efficiente e preciso per gestirla.
Suggerimento:
Per salvare la selezione fatta con la maschera veloce in un nuovo canale, accertarsi che ci sia una selezione e che la maschera veloce non sia attiva nella finestra immagine. Scegliere nel menu immagine Seleziona → Salva nel canale. Quest'operazione creerà un nuovo canale nella finestra di dialogo dei canali con il nome «Maschera di selezione - copia» (eventualmente se si ripete l'operazione seguirà un «...copia#1», «...copia#2» per ogni copia successiva).
Suggerimento:
Quando la maschera veloce è attiva, i comandi di taglia e incolla agiscono sulla selezione invece che sull'immagine. Alle volte questo è il modo più semplice per trasferire una selezione da un'immagine ad un'altra.

Ricerca personalizzata
Se ti è piaciuto l'articolo , iscriviti al feed cliccando sull'immagine sottostante per tenerti sempre aggiornato sui nuovi contenuti del blog:
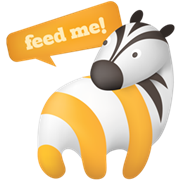
![Come diventare un mago di GIMP: creazione e uso delle selezioni con la maschera veloce. [Nota]](http://m2.paperblog.com/i/176/1762279/come-diventare-un-mago-di-gimp-creazione-e-us-L-Q9Gyjx.png) Nota:
Nota: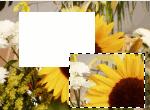

![Come diventare un mago di GIMP: creazione e uso delle selezioni con la maschera veloce. [Nota]](http://m2.paperblog.com/i/176/1762279/come-diventare-un-mago-di-gimp-creazione-e-us-L-ZKLwyR.png) Nota:
Nota:![Come diventare un mago di GIMP: creazione e uso delle selezioni con la maschera veloce. [Nota]](http://m2.paperblog.com/i/176/1762279/come-diventare-un-mago-di-gimp-creazione-e-us-L-sbh_KN.png) Nota:
Nota:![Come diventare un mago di GIMP: creazione e uso delle selezioni con la maschera veloce. [Suggerimento]](http://m2.paperblog.com/i/176/1762279/come-diventare-un-mago-di-gimp-creazione-e-us-L-IfwrLw.png) Suggerimento:
Suggerimento:![Come diventare un mago di GIMP: creazione e uso delle selezioni con la maschera veloce. [Suggerimento]](http://m2.paperblog.com/i/176/1762279/come-diventare-un-mago-di-gimp-creazione-e-us-L-KbXXAR.png) Suggerimento:
Suggerimento:
