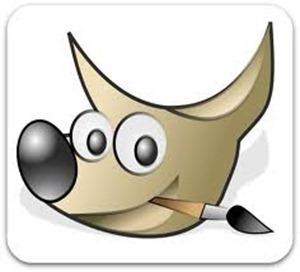 GIMP è in grado di leggere e scrivere una grande varietà di formati di file grafici.
GIMP è in grado di leggere e scrivere una grande varietà di formati di file grafici.Con l'eccezione del tipo di file XCF nativo di GIMP, la gestione dei file viene effettuata tramite l'ausilio di speciali plug-in.
Per questa ragione, è relativamente facile estendere GIMP a nuovi formati di file, se ne sorgesse la necessità.
I pennelli personalizzati permettono di “disegnare” sulle foto e di creare immagini utilizzando forme diverse da quelle dei pennelli standard inclusi nei programmi di fotoritocco.
Il pennello scaricato va messo all'interno della cartella Brushes (che significa "pennelli"). Questa cartella è già inclusa di default in Gimp, quindi vi basterà spostare al suo interno il pennello e riavviare Gimp, in modo tale da "installare" il pennello.
Ce ne sono moltissimi in internet, come ad esempio la sezione GIMP Bruches di Devian Art, che contiene gli schizzi d’arte di molti artisti ispirati in quel momento. Da non perdere assolutamente è GIMP Sparklies Brushes e 1100 Gimp Brushes.
- Andiamo si Modifica---> Preferenze e si aprirà questa finestra:
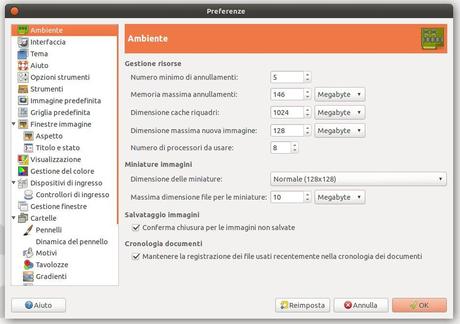
- In fondo a tutto ci sarà una cartella che si chiama Cartelle quindi ci clicchiamo sopra ed apparirà un menù a tendina: clicchiamo su pennelli
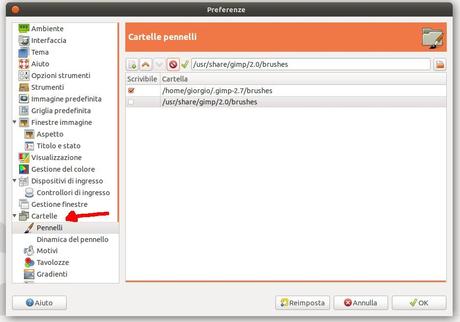
- Da questo menù noi potremo dire a Gimp dove si trova la nostra cartella con i pennelli scaricati. Per farlo basterà cliccare sul primo pulsante sotto al titolo (N°1) e successivamente cliccare sul pulsante più a destra (N° 2): si dovrebbe aprire una finestra dove voi andrete a cercare la cartella dove avete scaricato i pennelli. Una volta fatto cliccate su "OK", e spuntate la nuova voce che si viene a creare.
1.- Pennelli.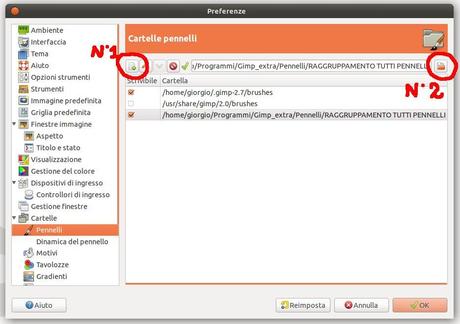
Esempio di tratteggi con pennello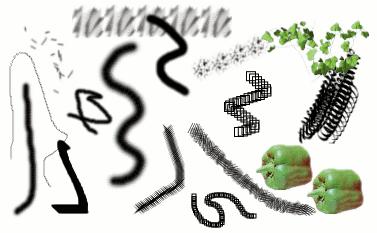
Vari esempi di tratteggi effettuati con diversi pennelli usando l'insieme standard di cui è fornito GIMP. Tutti eseguiti con lo strumento pennello.
Un pennello è un oggetto costituito da una o più immagini bitmap usate specificatamente per disegnare. GIMP comprende un insieme di 10 «pennelli», che non solo servono per disegnare ma possono essere usati anche per cancellare, copiare, sfumare, schiarire o scurire, ecc. Tutti gli strumenti di disegno, eccetto lo stilo, fanno riferimento allo stesso insieme di pennelli. Le immagini dei pennelli rappresentano il segno che viene fatto da uno singolo «tocco» del pennello sull'immagine. Un tocco di pennello, che viene eseguito spostando il puntatore sull'immagine tenendo premuto il tasto del mouse, produce una serie di segni, spaziati lungo la traiettoria, secondo le caratteristiche del pennello utilizzato.
I pennelli possono essere selezionati facendo clic su delle icone presenti nella finestra pennelli. Il pennello corrente di GIMP viene evidenziato nell'area Pennello/Motivo/Gradiente degli strumenti. Facendo clic sul simbolo del pennello è un modo di attivare la finestra dei pennelli.
Quando si installa GIMP, si scopre che è corredato da una serie di pennelli di base, più alcuni un po' bizzarri il cui scopo principale è mostrare un esempio della flessibilità dello strumento (per es. il pennello a "peperone verde" visibile nell'immagine). È anche possibile creare nuovi pennelli o scaricarli ed installarli in modo da permettere a GIMP di riconoscerli.
GIMP può usare diversi tipi di pennelli. Sono comunque, tutti usati allo stesso modo e quindi, per un uso normale, non è necessario conoscerne le differenze durante il disegno. Ecco i tipi di pennelli disponibili:- Pennelli normali.
La gran parte dei pennelli forniti con GIMP fanno parte di questa categoria. Sono rappresentati nella finestra dei pennelli come bitmap in scala di grigi. Quando si usano nel disegno, il colore corrente di primo piano (mostrato nell'area colore degli strumenti) viene sostituito al nero, e la mappa di pixel mostrata nella finestra dei pennelli rappresenta il segno che il pennello forma sull'immagine.
Per creare un pennello di questo tipo: creare una piccola immagine in scala di grigi usando lo strumento zoom. Salvarla con estensione .gbr. Fare clic sul tasto Aggiorna pennelli nella finestra di dialogo dei pennelli per averlo nell'anteprima senza dover riavviare GIMP.- Pennelli colorati.
I pennelli in questa categoria sono rappresentati da immagini colorate presenti nella finestra di dialogo dei pennelli. Quando si disegna con essi, i colori appaiono come mostrati; il colore di primo piano corrente non viene considerato. Per il resto funzionano come i pennelli normali.
Per creare un pennello di questo tipo: creare una piccola immagine RGBA. Per far ciò aprire una nuova immagine, selezionare il tipo di immagine RGB con riempimento trasparente. Disegnare l'immagine e salvarla come file .xcf per mantenere le sue proprietà. Poi salvarla in formato .gbr. Fare clic sul tasto Aggiorna pennelli nella finestra di dialogo Pennelli per ottenere il nuovo pennello senza dovere per forza riavviare GIMP.![Come diventare un mago di GIMP: pennelli [Suggerimento]](//m2.paperblog.com/i/176/1766374/come-diventare-un-mago-di-gimp-pennelli-L-rz6EpE.png)
Suggerimento:
Quando si fa copia o taglia di una selezione, è possibile osservare il contenuto degli appunti (che è la selezione) nella prima posizione della finestra di dialogo dei pennelli, ed è utilizzabile per disegnare.
Selezione a pennello dopo un «copia» o «taglia»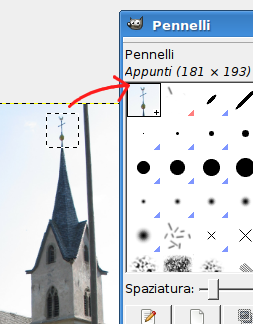
- Pennelli animati.
I pennelli in questa categoria possono fare più di un tipo di segno sull'immagine. Essi sono indicati da un piccolo triangolo posto nell'angolo in basso a destra del simbolo del pennello. Sono chiamati "pennelli animati" perché il segno cambia durante il tratteggio. All'inizio possono sembrare molto complessi da usare, specialmente se si utilizza una tavoletta grafica che permette al pennello di cambiare forma a seconda della pressione, dell'angolo, ecc. Queste possibilità non sono ancora state del tutto esplorate e i pennelli forniti con GIMP sono relativamente semplici (anche se molto utili).
Per avere un esempio su come creare tali pennelli vedere alla voce pennelli animati.- Pennelli parametrici.
Questi pennelli vengono creati usando l'editor di pennelli che permette di generare un'ampia varietà di forme di pennelli usando un'interfaccia grafica semplice da usare. Una simpatica caratteristica dei pennelli parametrici consiste nel fatto che essi sono ridimensionabili. È possibile, usando la finestra delle preferenze, fare in modo di allargare o restringere il pennello parametrico corrente usando la pressione di una sequenza di tasti o tramite la rotella del mouse.
Oltre ai pennelli a mappatura di pixel, ogni pennello di GIMP possiede un'altra importante proprietà: la spaziatura. Essa rappresenta la distanza tra due tratti consecutivi durante una singola "pennellata". Ogni pennello possiede un valore predefinito assegnato, modificabile dalla finestra di dialogo dei pennelli.
Aggiunta di nuovi pennelli.
Per aggiungere un nuovo pennello, dopo averlo creato o scaricato, è necessario salvarlo in un file utilizzabile da GIMP. È necessario posizionare il file pennello nel percorso di ricerca dei pennelli di GIMP, se si desidera che GIMP sia in grado di rilevarlo e di visualizzarlo nella finestra di dialogo dei pennelli. Se GIMP non è stato riavviato basta premere il pulsante Ricarica per aggiornare l'elenco dei pennelli disponibili. GIMP usa tre formati di file per i pennelli:- GBR
Il formato.gbr("gimp brush") viene usato per i pennelli normali e a colori. È possibile convertire molti altri tipi di immagini, inclusi i pennelli usati da altri programmi, in pennelli di GIMP aprendoli con GIMP e salvandoli con l'estensione.gbr. Ciò porta in primo piano una finestra di dialogo nella quale è possibile impostare la spaziatura predefinita per il pennello. Una descrizione più completa del formato file GBR si trova nel filegbr.txtpresente nella cartelladevel-docsdei sorgenti di GIMP.
Salvataggio di un pennello.gbr
- GIH
Il formato.gih("gimp image hose") viene usato per i pennelli animati. Questi pennelli sono costituiti da immagini contenenti livelli multipli: ogni livello può contenere più forme-pennello, disposte in una griglia. Al momento del salvataggio dell'immagine come file.gih, la finestra di dialogo che si porta in primo piano permette di descrivere il formato del pennello. Vedere la sezione La finestra di dialogo GIH per informazioni aggiuntive. Il formato GIH è piuttosto complicato: una descrizione completa di esso la si può trovare nel filegih.txtpresente nella cartelladevel-docsdei sorgenti di GIMP.- VBR
Il formato file.vbrviene usato per i pennelli parametrici, cioè i pennelli creati usando l'editor dei pennelli. Non c'è nessun altro modo concreto per ottenere dei file in questo formato.
brushes, che non andrebbe modificata, e la cartellabrushespresente all'interno della cartella personale dell'utente di GIMP. È comunque possibile aggiungere nuove cartelle al percorso di ricerca usando la pagina Cartelle pennelli della finestra delle preferenze. Ogni file GBR, GIH o VBR presente in una cartella nel percorso di ricerca verrà mostrato nella finestra dei pennelli al successivo riavvio di GIMP o alla pressione del pulsante Ricarica presente nella finestra dei pennelli.
Su Internet si può trovare un discreto numero di siti Web con collezioni di pennelli GIMP da scaricare. Invece che fornire un elenco di indirizzi che diventerebbero ben presto obsoleti e quindi irraggiungibili, si è valutato che la cosa migliore sia di consigliare di cercare tramite il motore di ricerca preferito la frase «GIMP brushes» che significa appunto pennelli di GIMP. Esistono anche molte collezioni di pennelli per altri programmi di grafica vettoriale. Alcune di queste possono essere facilmente convertite in pennelli di GIMP mentre altre necessitano di speciali utility esterne di conversione ed altre non possono essere convertite affatto. Molti pennelli procedurali purtroppo cadono in quest'ultima categoria. Se volete saperne di più, basta cercare sul web o chiedere ad un esperto.![Come diventare un mago di GIMP: pennelli [Nota]](//m2.paperblog.com/i/176/1766374/come-diventare-un-mago-di-gimp-pennelli-L-XdmfWS.png) Nota:
Nota:
Quando si crea un nuovo pennello parametrico usando l'editor dei pennelli, questo viene automaticamente salvato nella cartella personalebrushes.
2.- La finestra di dialogo GIH.
Quandi si crea un nuovo pennello animato esso viene mostrato nella finestra immagine e deve essere salvato nel formato GIH. Si selezioni la voce File → Salva come... fornendo gih come estensione del nome nell'apposito campo, alla pressione del pulsante Salva viene mostrata la seguente finestra:
La finestra di dialogo per descrivere i pennelli animati.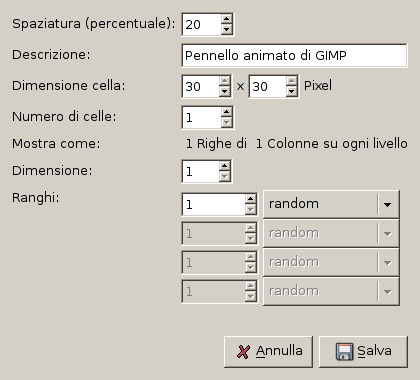
Questa finestra di dialogo viene mostrata se si salva un'immagine come pennello animato.
Questa finestra di dialogo possiede diverse opzioni non facili da capire che servono a determinare il comportamento del pennello.- Spaziatura (in percentuale).
- La «spaziatura» è la distanza tra due segni consecutivi creati da un'operazione di disegno con un pennello (in pratica una «pennellata»). È importante per la comprensione del concetto, considerare il disegno con un qualsiasi pennello, come una forma di «timbratura multipla». Se la spaziatura è poca, i segni saranno molto vicini ed il tratteggio apparirà continuo. Se la spaziatura è invece elevata, i segni saranno separati; quest'ultima impostazione può tornare utile con un pennello colorato, come il «peperone verde» per intenderci. Il valore varia da 1 a 200 e si riferisce alla percentuale del diametro del pennello: 100% significa un diametro intero.
- Descrizione.
- È il nome del pennello che apparirà in cima alla finestra di dialogo del pennello (modalità griglia) quando il pennello sarà selezionato.
- Dimensione cella.
- Questa è la dimensione delle celle che si dividerà in livelli...il valore predefinito è di una cella per livello di ampiezza uguale al livello. Perciò c'è solo un aspetto del pennello per livello.
Possiamo avere solo un grande livello e tagliarne all'interno le celle che verranno usate per i diversi aspetti del pennello animato.
Per esempio, vogliamo un pennello di 100x100 pixel con 8 differenti aspetti. Possiamo allora prendere questi 8 aspetti differenti da un livello di 400x200 pixel o da un livello di 300x300 pixel ma con una cella inutilizzata. - Numero di celle.
- Questo è il numero di celle (una per ogni aspetto) che verranno tagliate in ogni livello. Il valore predefinito è il numero di livelli tale per cui ci sia un solo livello per aspetto.
- Mostra come.
- Questa voce mostra come le celle sono state disposte nei livelli. Se per esempio, si è disposto otto celle, due celle per livello su quattro livelli, GIMP mostrerà:
1 righe di 2 colonne su ogni livello. - Dimensione, Ranghi, Selezione.
- Adesso l'argomento comincia a complicarsi: qualche spiegazione diventa necessaria per capire come disporre le celle e i livelli.
GIMP parte caricando le celle da ogni livello e impilandole in una pila FIFO (First In First Out, il primo elemento che entra nella pila sarà il primo ad uscire). Nel nostro esempio di 4 livelli con due celle in ognuno avremo, dall'alto al basso: prima cella del primo livello, seconda cella del primo livello, prima cella del secondo livello, seconda cella del secondo livello e così via fino alla seconda cella del quarto livello. Con un qualsiasi numero di celle per livello, il metodo è sempre questo. È possibile visualizzare la pila nella finestra livelli del file immagine.gihrisultante.
GIMP crea un array dalla pila con le Dimensioni che avete impostato. Potete usare quattro dimensioni.
Nella terminologia informatica una struttura dati, comunemente detta array, a tre dimensioni ha una forma «mioarray(x,y,z)». È facile immaginare un array a due dimensioni: sulla carta è un array con righe e colonne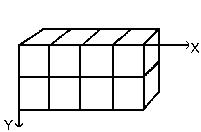
Con un array a tre dimensioni (3D) non si parla di righe e colonne ma di Dimensioni e Ranghi. La prima dimensione è lungo l'asse x, la seconda lungo quello delle y e la terza lungo l'asse z. Ogni dimensione ha ranghi di celle.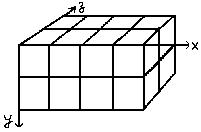
Per riempire questo array, GIMP comincia a caricare le celle dalla cima della pila. Il modo in cui avviene lo riempimento dell'array può ricordare il funzionamento di un odometro: la cifra di destra di rango inferiore, gira per prima e quando raggiunge il valore massimo, fa un movimento quella alla sua sinistra di rango superiore e così via. Se qualcuno ricorda la programmazione in Basic, avrete in un array le seguenti successioni: (1,1,1), (1,1,2), (1,2,1), (1,2,2), (2,1,1), (2,1,2), (2,2,2), (3,1,1),.... (4,2,2). Le vedremo più tardi in un esempio.
Oltre al numero di rango che è possibile assegnare ad ogni dimensione, si può assegnare anche una modalità Selezione. Ci sono diverse modalità che saranno applicate durante il disegno:- Incrementale.
- GIMP seleziona un rango dalla dimensione interessata a seconda dell'ordine che possiedono i ranghi in quella dimensione.
- Casuale.
- GIMP seleziona un rango a caso dalla dimensione interessata.
- Angolare.
- GIMP seleziona un rango nella dimensione interessata a seconda dell'angolo mobile del pennello.
Il primo rango è per la direzione 0°, verso l'alto. Gli altri ranghi sono interessati, in senso orario, ad un angolo il cui valore è 360/numero di ranghi. Perciò, con 4 ranghi nella dimensione interessata, l'angolo ruoterà di 90° in senso orario per ogni cambiamento di direzione: il secondo rango sarà di 90° (verso destra), il terzo rango a 180° (verso il basso) e il quarto a 270° (-90°) (verso sinistra). [2] - Velocità, Pressione, inclinazione x, inclinazione y
- Queste opzioni riguardano le tavolette grafiche più sofisticate.
- Un pennello animato monodimensionale
- Bene! E a cosa serve tutto ciò? Le vedremo con calma usando degli esempi. È possibile impostare ogni dimensione per fare in modo che il pennello faccia un'azione particolare.
Cominciamo con un pennello monodimensionale che ci permetterà di studiare l'azione della modalità di selezione. Lo si può immaginare così: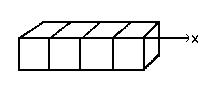
Seguire questi passi:- Aprire una nuova immagine di 30x30 pixel, RGB con riempimento trasparente. Usando lo strumento testo creare 4 livelli «1», «2», «3», «4». Cancellare il livello di «sfondo».
- Salvare prima quest'immagine con estensione
.xcfper mantenere le sue proprietà e poi salvarla come.gih. - La finestra di dialogo «Salva come..» è aperta: selezionate una destinazione per l'immagine. Ok. La finestra di dialogo GIH è aperta: scegliere spaziatura 100, impostare un nome nel riquadro di descrizione, dimensione cella 30x30, una (1) dimensione, rango 4 e scegliere «Incrementale» nella finestra di selezione. Ok.
- Potreste non riuscire a salvare il file direttamente nella cartella dei pennelli di GIMP. In questo caso, salvate il file
.gihda qualche parte dove potete e poi spostatelo manualmente in/usr/share/gimp/gimp/2.0/brushes. Tornate al pannello strumenti, fate clic sull'icona del pennello per aprire la finestra di dialogo dei pennelli e fate clic su Aggiorna pennelli . Il nuovo pennello apparirà insieme alle altre icone. Selezionatelo. Selezionate per prova lo strumento matita e fate clic mantenendo premuto il tasto su un'immagine nuova:
. Il nuovo pennello apparirà insieme alle altre icone. Selezionatelo. Selezionate per prova lo strumento matita e fate clic mantenendo premuto il tasto su un'immagine nuova: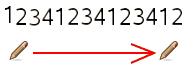
Si osserverà le cifre 1, 2, 3, 4 susseguirsi in ordine. - Riprendere il file immagine
.xcfe salvarlo come.gihimpostando la selezione a «Casuale»: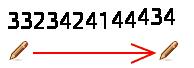
Le cifre verranno mostrate in ordine casuale. - Ora selezionare la selezione «angolare»:
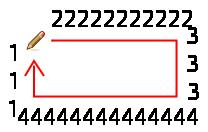
- Aprire una nuova immagine di 30x30 pixel, RGB con riempimento trasparente. Usando lo strumento testo creare 4 livelli «1», «2», «3», «4». Cancellare il livello di «sfondo».
- Un pennello animato a 3 dimensioni
- Ora creeremo un pennello animato a 3 dimensioni: la sua orientazione varierà a seconda della direzione del pennello, varierà la mano destra/sinistra regolarmente ed il suo colore cambierà casualmente tra nero e blu.
La prima domanda alla quale dobbiamo rispondere è: quale numero di immagini sarà necessario? Riserveremo la prima dimensione (x) alla direzione del pennello (4 direzioni). La seconda dimensione (y) sarà per l'alternanza tra destra e sinistra e la terza dimensione (z) sarà per le variazioni di colore. Tale pennello verrà rappresentato in un array 3D «mioarray(4,2,2)»: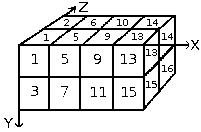
Ci sono 4 ranghi nella prima dimensione (x), 2 ranghi nella seconda dimensione (y) e 2 ranghi nella terza dimensione (z). Vediamo che ci sono 4x2x2 = 16 celle. Abbiamo bisogno di 16 immagini.- Creazione di immagini di dimensione 1 (x)
Aprire una nuova immagine di 30x30 pixel, RGB con riempimento a trasparenza. Usando lo zoom disegnare una mano sinistra con le dita verso l'alto.[3] Salvarla comehandL0k.xcf(mano sinistra 0° nera).
Aprire la finestra di dialogo livelli. Fare doppio clic sul livello per aprire la finestra degli attributi di livello e rinominarlo a handL0k.
Duplicare il livello. Rendere visibile sono il livello duplicato, selezionarlo ed applicare una rotazione di 90° (Livello/Trasforma/Rotazione di 90° oraria). Rinominarlo a handL90k.
Ripetere le stesse operazioni per creare handL180k e handL90k (o handL270k). - Creazione immagini di dimensione 2 (y)
Questa dimensione nel nostro esempio possiede due ranghi, uno per la mano sinistra e l'altro per la destra. Il rango della mano sinistra esiste ancora. Dobbiamo costruire le immagini della mano destra riflettendole orizzontalmente.
Duplicare il livello handL0k. Renderlo solo visibile e selezionarlo. Rinominarlo in handR0K. Applicare Livello/Trasforma/Rifletti orizzontalmente.
Ripetere la stessa operazione sugli altri livelli della mano sinistra per creare i corrispondenti della mano destra.
Ri-ordinare i livelli per avere una rotazione oraria dalla cima al fondo, alternando sinistra e destra: handL0k, handR0k, handL90k, handR90k, ..., handR90k. - Creazione immagini di dimensione 3 (z)
Creazione di immagini di dimensione 3 (z): La terza dimensione possiede due ranghi, uno per il colore nero e uno per il blu. Il primo rango, nero, esiste già. Vedremo che le immagini di dimensione 3 saranno una copia, in blu, delle immagini in dimensione 2. Così si otterranno le nostre 16 immagini. Ma una riga di 16 livelli non è semplice da gestire: si useranno livelli con due immagini.
Selezionare il livello handL0k e renderlo solo visibile. Usando Immagine/Dimensione superficie impostare una superficie di 60x30 pixel.
Duplicare il livello hand0k. Sulla compia, riempire la mano con il blu usando lo strumento di riempimento di colore.
Ora selezionare lo strumento di spostamento. Fare doppio clic su di esso per accedere alle proprietà dello strumento: impostare l'opzione «Sposta il livello corrente». Spostare la mano blu nella parte destra del livello aiutandosi con lo zoom per ottenere un risultato preciso.
Accertarsi dell'esclusiva visibilità di handL0k e della sua copia blu. Fare clic con il tasto destro sulla finestra di dialogo dei livelli: applicare il comando «Fondi livelli visibili» con l'opzione «Espandi se necessario». Si dovrebbe ottenere un livello di 60x30 pixel con alla sinistra la mano nera e alla destra quella blu. Rinominarlo in «handsL0».
Ripetere le stesse operazioni sugli altri livelli. - Imposta i livelli in ordine
I livelli devono essere in ordine per fare in modo che GIMP possa trovare l'immagine richiesta ad un dato punto dell'utilizzo del pennello. I livelli del nostro esempio sono già ordinati, ma è importante comprendere come ordinarli per completezza. Ci sono due modi di considerare l'ordine. Il primo è matematico: GIMP divide i 16 livelli prima per 4; da questo si ottiene 4 gruppi di 4 livelli per la prima dimensione. Ogni gruppo rappresenta una direzione del pennello. Poi GIMP divide ogni gruppo per 2 ottenendo 8 gruppi di 2 livelli per la seconda dimensione: ogni gruppo rappresenta un'alternanza S/D. Poi c'è un'altra divisione per 2 per la terza dimensione che rappresenta un colore casuale tra nero e blu.
L'altro metodo è visuale, usando la rappresentazione ad array. La correlazione tra i due metodi è rappresentata nell'immagine seguente: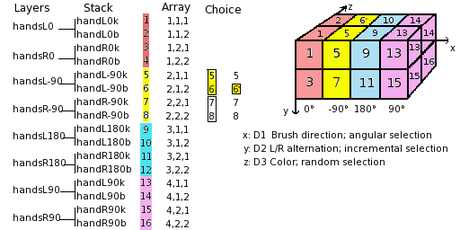
Come leggerà GIMP questo array?: GIMP comincia con la prima dimensione per la quale è stato programmato come «angolare», per esempio 90°. In questo rango 90°, in giallo, nella seconda dimensione, seleziona un'alternanza S/D, in modo «incrementale». Poi, nella terza dimensione, in modo casuale, sceglie un colore. Infine, i nostri livelli dovrebbero risultare nel seguente ordine: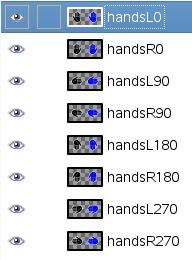
- Voilà. Il pennello è pronto. Salvarlo prima come
.xcf, e poi come.gihcon i seguenti parametri:- Spaziatura: 100
- Descrizione: Mani
- Dimensione cella: 30x30
- Numero di celle: 16
- Dimensioni: 3
- Dimensione 1: 4 ranghi Selezione: Angolare
- Dimensione 2: 2 ranghi Selezione: Incrementale
- Dimensione 3: 2 ranghi Selezione: Casuale
- Dimensione 1: 4 ranghi Selezione: Angolare
.gihnella directory dei pennelli di GIMP e aggiornare la finestra dei pennelli. Fatto questo è possibile usare il nuovo pennello.
Ecco il risultato di un tratto di una selezione elittica con il pennello: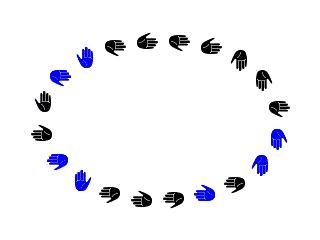
Questo pennello alterna con regolarità la mano destra e sinistra usando casualmente i colori blu e nero, a seconda delle 4 direzioni prese dal pennello. - Spaziatura: 100
- Creazione di immagini di dimensione 1 (x)

Ricerca personalizzata
Se ti è piaciuto l'articolo , iscriviti al feed cliccando sull'immagine sottostante per tenerti sempre aggiornato sui nuovi contenuti del blog: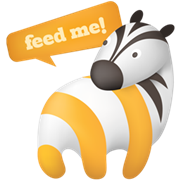
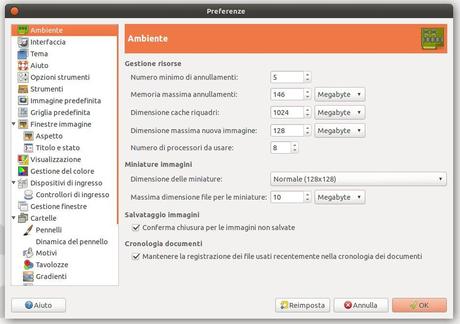
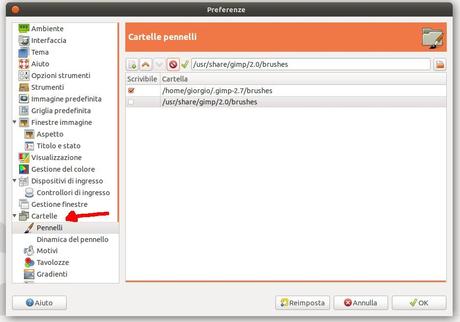
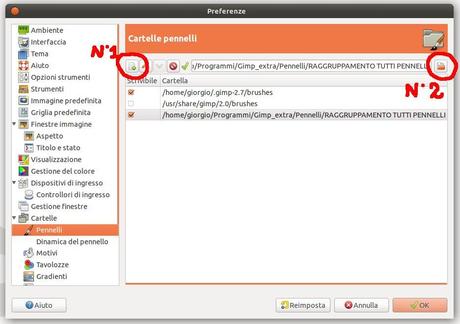
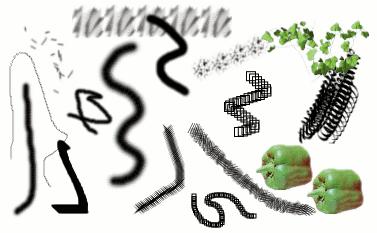
![Come diventare un mago di GIMP: pennelli [Suggerimento]](http://m2.paperblog.com/i/176/1766374/come-diventare-un-mago-di-gimp-pennelli-L-rz6EpE.png)
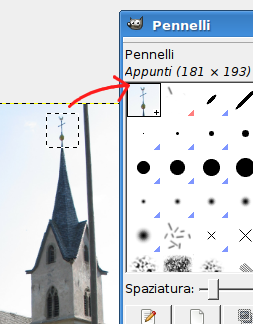

![Come diventare un mago di GIMP: pennelli [Nota]](http://m2.paperblog.com/i/176/1766374/come-diventare-un-mago-di-gimp-pennelli-L-XdmfWS.png) Nota:
Nota: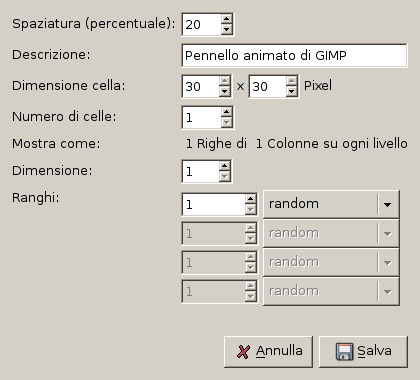
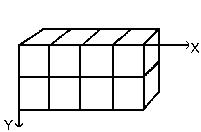
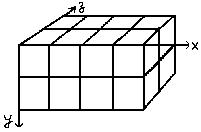
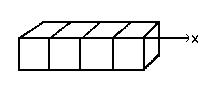
 . Il nuovo pennello apparirà insieme alle altre icone. Selezionatelo. Selezionate per prova lo strumento matita e fate clic mantenendo premuto il tasto su un'immagine nuova:
. Il nuovo pennello apparirà insieme alle altre icone. Selezionatelo. Selezionate per prova lo strumento matita e fate clic mantenendo premuto il tasto su un'immagine nuova: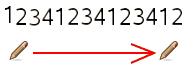
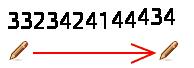
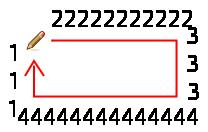
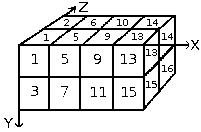
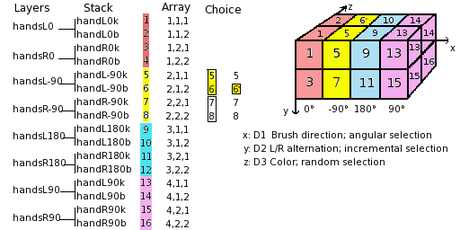
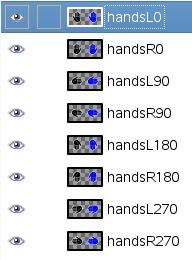
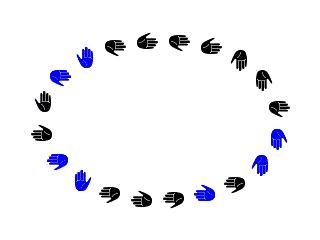

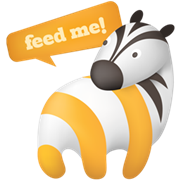
![Google Drive: creare mettere online vostro primo sito [Guida]](https://m21.paperblog.com/i/288/2882379/google-drive-creare-e-mettere-online-il-vostr-L-zb8ZMk-175x130.jpeg)





