Google Chrome è uno dei browser Web più funzionali e più scattanti rilasciati nel panorama della Navigazione in Rete. La Grande G si è sempre impegnata per rendere Google Chrome all’avanguardia, User-Friendly e, soprattutto, leggero per tutti i più recenti Sistemi Operativi. Google Chrome, tuttavia, ha una gestione dei processi piuttosto “particolare”… Specie su Windows.
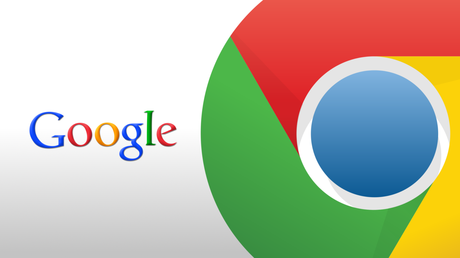
Google Chrome ha l’opinabile abitudine di creare un nuovo processo nel Windows Task Manager per ogni scheda aperta dal Browser, impegnando un po’ più di memoria RAM ogni singola volta che apriamo una nuova Tab. Senza dubbio un’abitudine utile se pensiamo al fatto che, quando una singola scheda riscontra un problema, Google Chrome può sopprimere la scheda singola piuttosto che far implodere crashare l’intero Browser. Tuttavia, com’è naturale intuire, i computer con poca memoria non sono esattamente indicati a gestire ogni singolo processo creato da Google Chrome, e la loro memoria potrebbe risultare “strozzata” da un Browser che, in buona fede, vorrebbe soltanto garantire una migliore esperienza all’utente.
Alcuni, dunque, potrebbero voler disattivare questa particolare funzionalità di Chrome, affatto impossibile da disabilitare. Vediamo insieme come disattivare il quasi scandaloso dispendio di memoria di Google Chrome (si ringrazia Redmond Pie per gli screenshot).
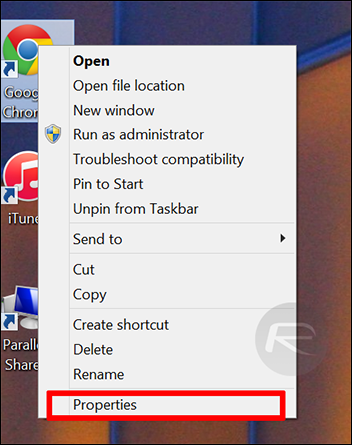
1. Trovate la Shortcut di Google Chrome sul vostro Desktop o ovunque l’abbiate posta. Se non siete a disposizione di una Shortcut, createla.
2. Cliccate col tasto destro del vostro mouse sulla Shortcut, poi su Proprietà. Si aprirà una finestra che descriverà le proprietà del vostro “collegamento a Google Chrome”.
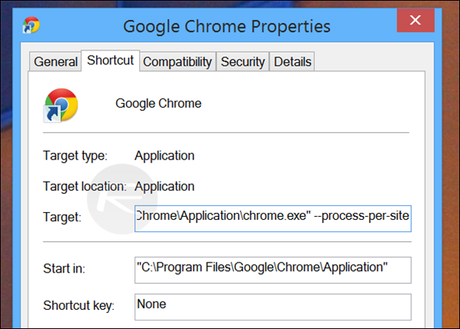
3. Cercate la voce Target all’interno della finestra di proprietà della Shortcut per Google Chrome. A quel punto non dovrete far altro che aggiungere “–process-per-site” alla fine del percorso “Target” della Shortcut, cioè del percorso che il collegamento utilizza per raggiungere l’Applicazione da aprire. Questo piccolo, breve e semplicissimo comando istruisce Chrome in modo che il Browser crei un processo singolo per ogni Sito Web aperto, piuttosto che per ogni Tab in maniera indistinta. E, se somigliate al tipo che apre una decina di Tab su Facebook o su un sito qualunque per fare delle ricerche, è innegabile come questo sistema possa far risparmiare parecchia memoria al vostro processore.
4. Chiudete Google Chrome e riapritelo. Adesso Chrome dovrebbe funzionare meglio che mai.
Fonte: RedmondPie
Potete seguirci tramite Twitter, Facebook, Google Plus oppure tramite Feed e potete scaricare la nostra App BeMobile per essere sempre aggiornati sulle ultime news che riguardano l’iPhone, iPad, Mac, Cydia e Jailbreak. Per Supporto o Assistenza, visitate il nostro Forum.
L'articolo Come Far Impegnare Meno Memoria A Google Chrome (Windows) può essere letto su Beiphone.



![Jailbreak team Taig aggiorna tool eseguire sblocco anche 8.4! Vediamo insieme guida come eseguirlo! [Aggiornato Vers. 2.2.0]](https://m2.paperblog.com/i/289/2898336/jailbreak-ios-84-il-team-taig-aggiorna-il-too-L-6f7Kho-175x130.png)

