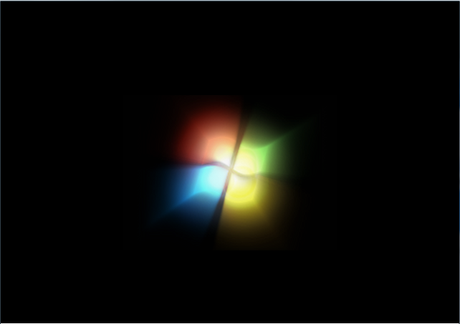
Ora che hai assemblato il tuo computer da solo, non ti rimane altro che formattare il PC ed installare un sistema operativo, come ad esempio Windows 7, per poter iniziare ad usarlo. Prima di formattare il PC bisogna però modificare dei parametri nel BIOS/UEFI e solo successivamente sarà possibile installare Windows 7 seguendo la procedura che ti illustrerò. Ecco quindi spiegato come devi fare passo per passo.
Come formattare il PC ed installare Windows 7?
Per formattare il PC, innanzitutto bisogna entrare nel BIOS/UEFI ed impostare come prima periferica di avvio il masterizzatore/lettore dove si trova il CD/DVD (oppure la periferica USB) della versione di Windows 7 a 32 o a 64 bit che hai deciso di installare.
Avvia quindi il computer ed entra nel BIOS/UEFI premendo ripetutamente, nella fase di POST, CANC, F1 o F2 (il tasto da premere cambia a seconda della scheda madre) e recati nella prima scheda del BIOS/UEFI chiamata, di solito, Main:
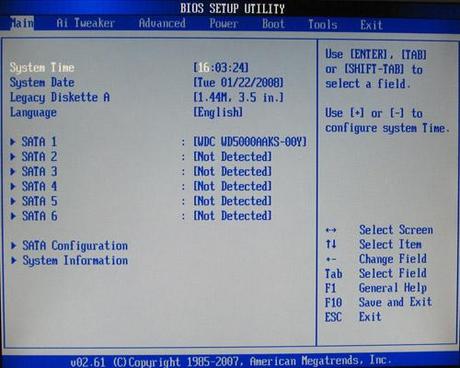
Muovendoti con le frecce direzionali della tastiera, vai ora alla voce SATA Configuration e dal menu che compare premendo Invio su Configure SATA as, seleziona la voce AHCI e conferma la scelta premendo di nuovo Invio:
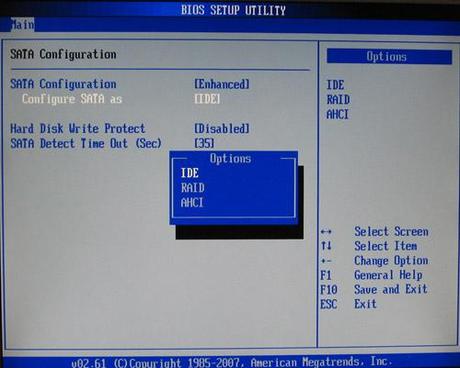
Se non trovi il menu SATA Configuration nella scheda Main significa che probabilmente si trova in un’altra scheda (come ad esempio in quella Advanced), ma la procedura da seguire per impostare la modalità AHCI, nel menu Configure SATA as, rimane sempre la stessa.
Adesso, premendo ESC, vai nella scheda chiamata Boot e, per impostare la prima periferica di avvio, seleziona il menu Boot Device Priority:
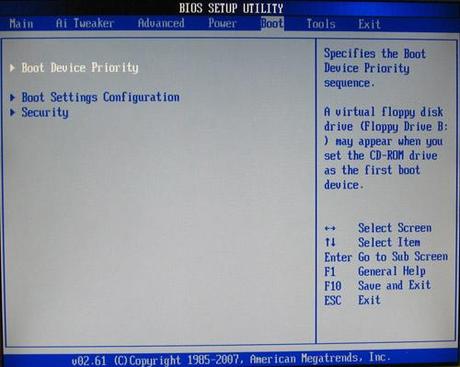
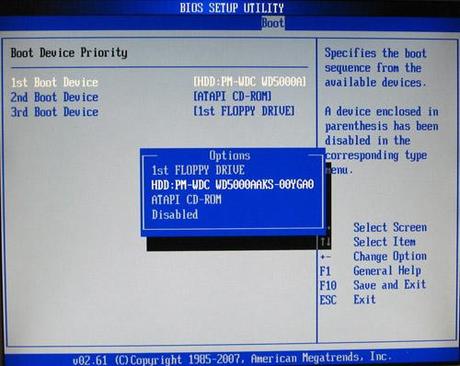
A seconda della scheda madre o della versione del BIOS/UEFI, per cambiare i valori nei menu, potrebbe essere sufficiente usare direttamente i tasti + e - (oppure PAG SU e PAG GIÙ) senza bisogno di usare le frecce direzionali e/o premere Invio (anche se io consiglio di farlo tramite quest’ultima combinazione di tasti).
Ora non ti rimane altro che premere F10 (oppure diverse volte ESC), salvare le modifiche effettuate, ed uscire dal BIOS/UEFI.
Prima di illustrare come installare Windows 7, volevo precisare che sui computer più recenti, è possibile modificare l’ordine di avvio senza la necessità di entrare nel BIOS/UEFI ma semplicemente premendo (di solito) il tasto F12 prima, durante o dopo la schermata di POST:
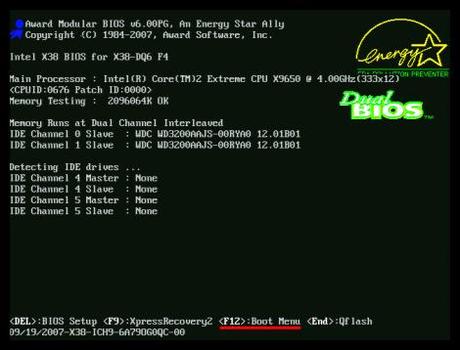
Come installare Windows 7?
Ora che hai predisposto correttamente i parametri nel BIOS/UEFI, se non l’hai già fatto, non ti rimane altro che inserire il CD/DVD (o la periferica USB), della versione di Windows 7 a 32 o a 64 bit che hai deciso di installare, ed attendere che compaia la seguente schermata:
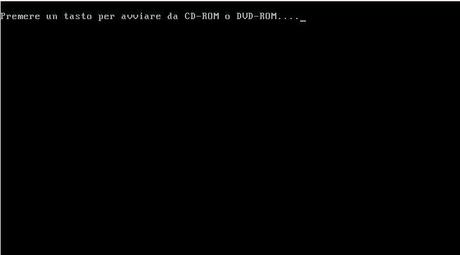
Dopo aver premuto un qualsiasi tasto, ed aver caricato i file necessari, comparirà la seguente schermata:
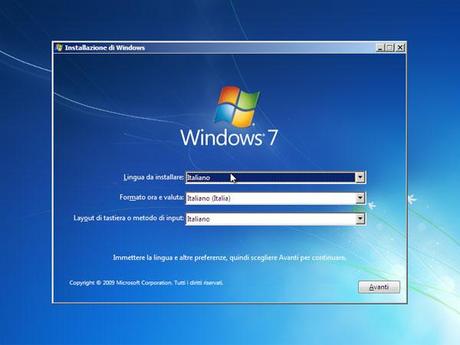
Essendo la lingua da installare, il formato dell’ora e della valuta ed il layout della tastiera già impostati su Italiano, in questa fase devi semplicemente premere su Avanti. Comparirà quindi la seguente schermata…
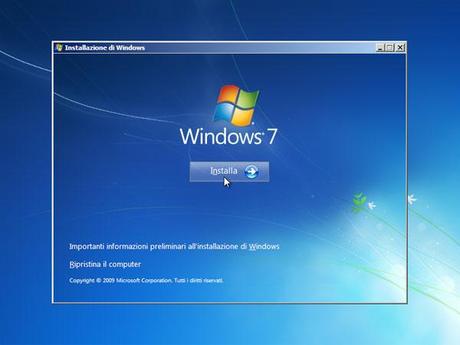
…nella quale dovrai premere su Installa. A questo punto bisogna leggere le condizioni di licenza ed accettarle mettendo una spunta a fianco la voce Accetto le condizioni di licenza:

Dopo aver fatto clic su Avanti comparirà una schermata nella quale bisognerà scegliere il tipo di installazione da seguire. Siccome stai facendo un’installazione pulita e non un aggiornamento dovrai selezionare Personalizzata (utenti esperti):

Adesso verrà chiesto il percorso in cui installare Windows. Se sul computer c’è un solo hard disk/SSD, bisognerà semplicemente selezionarlo e premere su Avanti. Se invece ci sono due o più hard disk/SSD, bisognerà selezionare quello che ritieni più appropriato e solo dopo cliccare su Avanti. Da questa schermata è inoltre possibile gestire le partizioni dell’hard disk/SSD cliccando prima su Opzioni unità (avanzate) e poi su Nuovo (immettendo le dimensioni in MB desiderate) oppure, se l’hard disk/SSD è già formattato, basterà premere semplicemente su Elimina, poi su Nuovo e infine su Avanti:
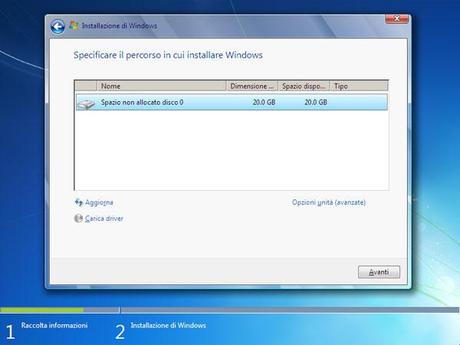
Arrivati a questo punto partirà l’installazione vera e propria del sistema operativo che impiegherà diverse decine di minuti (a seconda della velocità dell’hard disk/SSD), durante la quale il computer verrà riavviato automaticamente diverse volte:
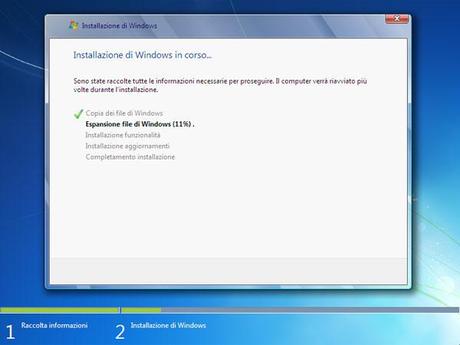
Se hai lasciato selezionato nel BIOS/UEFI, come prima periferica di avvio, il CD/DVD (o la periferica USB), ti ricordo di non premere nessun tasto durante i prossimi riavvii, altrimenti ripartirà dall’inizio la procedura di installazione del sistema operativo (se succede, basta annullarla per riprendere dal punto in cui eri arrivato).
Una volta completata l’installazione di Windows 7 bisognerà configurare le impostazioni iniziali prima di poter iniziare ad usare il computer. Verrà quindi chiesto di scegliere un nome utente per l’account (che sarà un Amministratore) e di assegnare un nome al computer (che servirà per identificare il computer da parte delle altre periferiche presenti nell’eventuale rete):
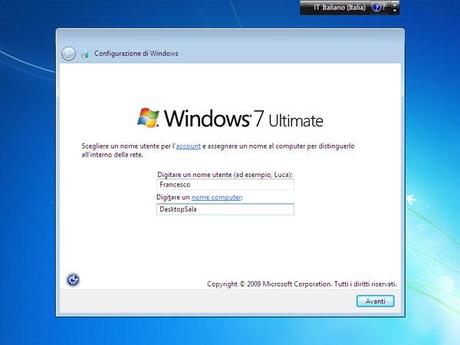
Dopo aver fatto clic su Avanti verrà chiesto di inserire una password per l’utente appena creato (anche se non è obbligatoria ma è pur sempre consigliato) con tanto di suggerimento per ricordarla:
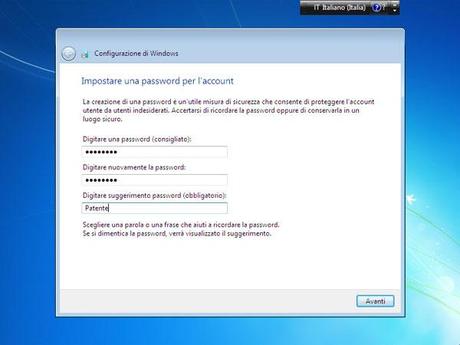
Dopo aver fatto clic su Avanti, verrà chiesto di digitare il codice “Product Key” di Windows. Spuntando la casella a fianco la voce Attiva automaticamente Windows non appena è disponibile una connessione a Internet, Windows 7 attiverà la copia di Windows in uso non appena sarà possibile collegarsi ad Internet. Volendo, è comunque possibile saltare momentaneamente questo passaggio ma ti ricordo che dopo 30 giorni dovrai attivare per forza la tua copia di Windows 7 altrimenti non potrai continuare ad usare correttamente il sistema operativo: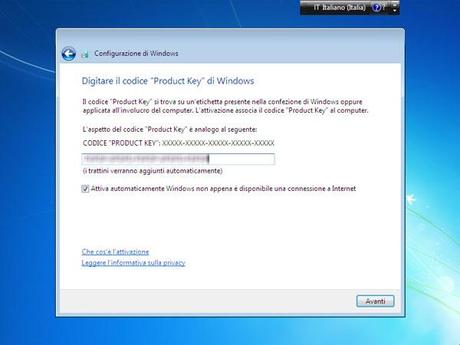
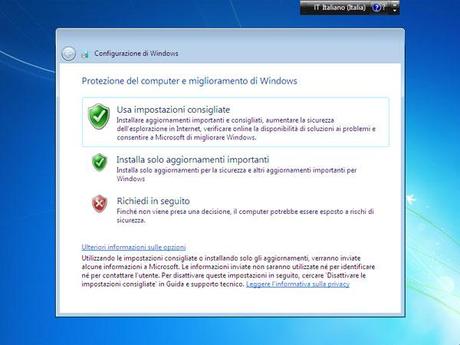
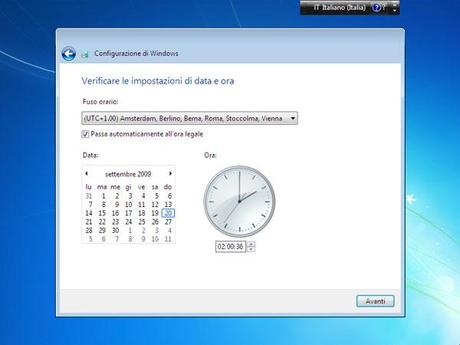
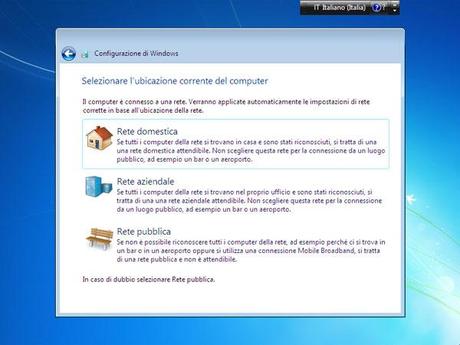
Infine, verrà mostrato il desktop di Windows 7 che sarà pronto per essere utilizzato:

Volendo, premendo il tasto destro del mouse su una parte vuota del desktop e scegliendo prima Personalizza e poi Cambia icone sul desktop (in alto a sinistra), sarà possibile aggiungere sul desktop le sempre utili icone del computer, dei file dell’utente, del pannello di controllo e della rete.
Prima di concludere volevo precisare che sebbene sia riferita a Windows 7, la procedura per formattare il PC ed installare il sistema operativo può essere tranquillamente applicata anche per installare altri sistemi operativi (come ad esempio Windows 8 e/o Windows 8.1) solamente che le schermate durante l’installazione non saranno proprio identiche ma le scelte da fare saranno più o meno le stesse. Inoltre, se hai deciso di installare Windows 7, Windows 8 o Windows 8.1 su un vecchio computer, prima di formattare il PC, ti ricordo che dovresti verificare se il tuo computer supporta il nuovo sistema operativo. Comunque, arrivati a questo punto, dovresti sapere come formattare il PC ed installare (almeno) Windows 7.
![Microsoft potrebbe sostituire Windows Phone Android? [RUMOR]](https://m22.paperblog.com/i/289/2897678/microsoft-potrebbe-sostituire-windows-phone-c-L-fT9C0B-175x130.jpeg)



![WhatsApp Android: aggiunte nuove emoji [DOWNLOAD]](https://m2.paperblog.com/i/289/2897680/whatsapp-per-android-aggiunte-le-nuove-emoji--L-sa8DOg-175x130.png)

