
Come impostare margini word? Che bella domanda! Lavorare in Word è forse molto facile, bisogna solamente scrivere e scrivere. Lo strumento messo a disposizione da Microsoft è molto funzionale, ma come si impostano i margini di una pagina? Semplicissimo, ve lo spieghiamo in pochi e semplici passi .
Cosa sono i margini? Sono degli elementi grafici che sono inseriti ai bordi delle pagine, uno spazio vuoto che incolonna il testo in modo molto ordinato. Andiamo dunque a vedere come fare .
MICROSOFT OFFICE WORD 2007 O 2010
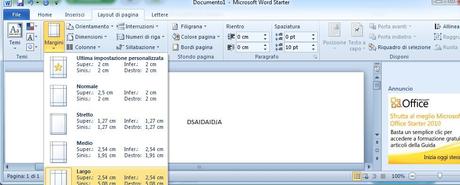
Per prima cosa se utilizzate Office 2007 o 2010, dovete aprire word e cliccare sulla scheda layout di pagina ed aprire ‘Margini’. Ora potete selezionare uno dei margini presenti già di base, oppure creare un’impostazione personalizzata. Come? Basta cliccare su ‘Margini personalizzati’.
Se optiamo per la prima scelta il lavoro è finito, tutto viene applicato al testo e così ecco a voi i margini nel vostro documento, se invece scegliamo la seconda opzione, ecco come fare. Cliccando su ‘Margini personalizzati’ si aprirà una finestra dove andrete ad inserire i dati dei margini da assegnare al documento al quale si sta lavorando. Scelte le dimensioni basterà premere sul pulsante ‘Ok’ ed il gioco è fatto. Ricordiamo che i valori sono espressi, se non diversamente indicato, in centimetri.
MICROSOFT OFFICE WORD 2003 O VERSIONI PRECEDENTI
Per coloro che utilizzano Office 2003 o un pacchetto precedente, per modificare i margini bisognerà proseguire in questo modo.
Cliccata su File -> Imposta Pagina e a questo punto troverete una finestra di personalizzazione. Digitate lo spessore dei vari margini ( superiore, sinistro, inferiore e destro) e premete su ‘Ok’ a questo punto il vostro documento avrà i margini che avete scelto.
Possiamo dire che dopo aver seguito questa guida potete cambiare la relazione personale su Facebook e impostare : Sposato con Microsoft Word. 
{lang: 'it'}


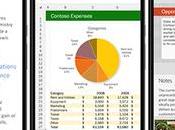

![Tweak Cydia (iOS LockInfo personalizziamo notifiche sulla Lockscreen aggiorna supportando anche 8.3! [Aggiornato Vers. 8.0.1-6]](https://m22.paperblog.com/i/289/2897010/tweak-cydia-ios-83-lockinfo-8-personalizziamo-L-lnzdLy-175x130.png)


