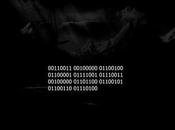Se state cercando un modo originale per personalizzare le vostre fotografie, se non volete usare sempre i soliti effetti seppia oppure bianco e nero, se volete creare una cartolina digitale originale da condividere con i vostri amici o i vostri parenti su facebook, su twitter oppure su Google+, potete applicare ad una vostra fotografia un effetto francobollo seguendo pochi e semplici passi tramite il famoso programma di editing di immagini quale è Photoshop.
Passo 1
Per prima cosa aprite la vostra fotografia con Photoshop (quella utilizzata è 1220×899 px), andate in Immagine > Dimensione immagine (scorciatoia CTRL + ALT + C). Spuntate la casella Relativo e allargatela di 7 cm in larghezza ed altezza.

Come inserire effetto francobollo nelle foto - Passo 1
Passo 2
Create un nuovo livello tenendo premuto il tasto CTRL (in tal modo verrà aggiunto sotto all’immagine), premete CTRL + A (per selezionare tutto), prendete lo Strumento Secchiello e colorate l’area selezionata di bianco. Allargate nuovamente l’area di lavoro di 7 cm in altezza e larghezza come avete fatto al passo precedente.
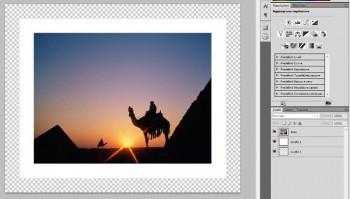
Come inserire effetto francobollo nelle foto - Passo 2
Passo 3
Create un nuovo livello tenendo premuto il tasto CTRL e coloratelo anch’esso di bianco tramite il secchiello, tale livello sarà il nostro sfondo. A questo punto fate doppio click sul livello creato nel passo precedente ed applicate l’Ombra esterna impostando i parametri in questo modo:
- Opacità: 100%
- Angolo: 71°
- Distanza: 3 px
- Dimensione 30 px
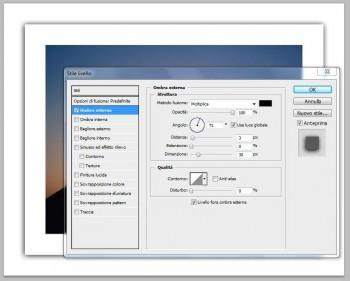
Come inserire effetto francobollo nelle foto - Passo 3
Passo 4
Selezionate lo Strumento gomma per sfondo, cliccate su un qualsiasi punto dell’area di lavoro col il tasto destro del mouse e impostate i parametri nel seguente modo:
- Diametro: 124 px
- Durezza: 100%
- Spaziatura: 125%
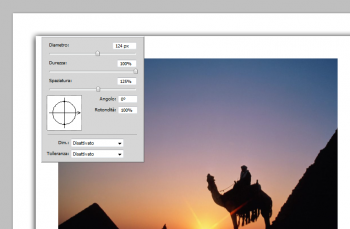
Come inserire effetto francobollo nelle foto - Passo 4
Passo 5
Cliccate tenendo premuto il tasto MAIUSC sull’angolo in alto a sinistra e successivamente nell’angolo in alto a destra, in automatico avrete applicato lo stile francobollo al lato superiore dell’immagine. Eseguite lo stesso procedimento per gli altri 3 lati. Create 2 livelli del testo con lo Strumento Testo orizzontale e disponeteli nell’immagine fino ad ottenere il seguente risultato.

Francobollo