Come Installare Android X86 Su PC Android Blog Italia.
Gli smanettoni amanti della tecnologia spesso si saranno chiesti se è possibile installare Android a bordo di un normale pc, come ad esempio quello da cui ci state leggendo. In ogni caso, la risposta è affermativa e non è molto complicato poter installare l’os del robottino verde a bordo del nostro computer. AndroidBlog oggi vi mostra come fare in questa semplice e dettagliata guida, in cui vi accompagneremo passo dopo passo nell’installazione del sistema operativo.

Seppur la procedura sia abbastanza semplice nel complesso, dovrete prestare attenzione in ogni singolo passaggio che vi illustreremo, in modo da poter raggiungere il risultato finale nel migliore dei modi possibile.
1. Requisiti
- Computer con architettura x86-x64
- 512MB di RAM
- Partizione dedicata da almeno 5GB (se utilizziamo un hard disk con il solo Android installato, è meglio)
- Chiavetta USB 512MB o superiore
N.B. Durante l’installazione, poi, verrà chiesto se vogliamo installare il GRUB, il bootloader valido per i sistemi operativi a base Linux utile, appunto, ad avviare i vari os installati sul computer. Qualora abbiate installato un OS Windows, verrà sostituito il boot loader di Windows con quello di Android che, in seguito, ci permetterà di avviare sia Windows che Android.
2. Preparazione Chiavetta USB Bootable
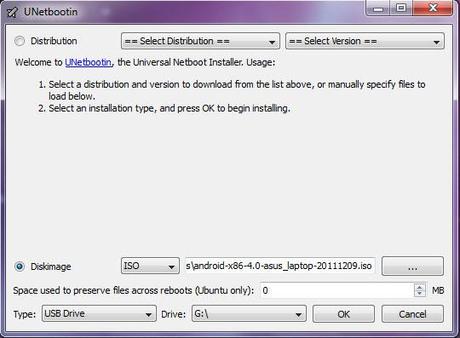
Per installare Android x86 su PC è necessario prima predisporre l’intera installazione. Cosa intendo? Ricordate la chiavetta USB che vi abbiamo chiesto tra i requisiti?
- Scaricate la ISO di Android 4.3 da questo link.
- Dopo aver completato il download, munitevi di Unebootin, un piccolo tool che renderà avviabile la vostra chiavetta USB, in modo da poter cominciare l’installazione tramite, appunto, l’ausilio di essa.
- Dopo aver scaricato sia la iso di Android che Unebootin, avviate il tool ed inserite la vostra chiavetta USB.
- All’interno di Unebootin, selezionate la voce “Disk Image” in fondo, e dopo aver impostato “Iso”, scegliete quella che abbiamo scaricato in precedenza e datela in pasto al tool. Dopo di che, selezionate il drive su cui dobbiamo installare la iso (per semplicità, da Risorse del computer vedete la lettera associata alla vostra chiavetta USB) e confermate con OK.
Dopo aver fatto ciò, sarete in possesso di una chiavetta avviabile che, al riavvio, vi consentirà di installare Android. Andiamo avanti?
3. Installazione Android

Dopo aver preparato la chiavetta USB arriva la fase “cruciale” dell’intera procedura, l’installazione e l’avvio del sistema operativo, ma ce la potete fare.
- Ciò che vi tocca fare, innanzitutto, è riavviare il computer e accedere nel bios per modificare la sequenza di Boot. Per semplicità, potete provare a premere F11 che vi permette di raggiungere in modo veloce la lista dei dispositivi da cui è possibile effettuare l’avvio; in alternativa, accedete con F2 (oppure F1, Canc, ESC, a seconda del vostro modello di scheda madre) e cercate voci relative alla “Boot Sequence“, in modo da poter impostare come primo dispositivo da cui eseguire l’avvio, la nostra chiavetta USB precedentemente resa avviabile.

- Se, poi, avete svolto correttamente la procedura di avvio, la strada è tutta in salita. Vi troverete di fronte ad un’ immagine come quella qui sotto, e potrete scegliere tra le varie opzioni proposte. Quella che a noi interessa, ovviamente, è l’ultima che ci permette di installare Android a bordo del nostro computer; in alternativa, però, potete anche decidere di avviare solamente “in live” il sistema operativo che sarà ancor più limitato di quanto già non lo sia di per sè a bordo di un PC. Dunque, ai fini dell’installazione, procedete semplicemente scegliendo l’ultima voce.

- Da questo momento in poi bisogna concentrarsi un po’ di più. Ci verrà chiesto di selezionare una partizione a bordo della quale installeremo il sistema operativo, scegliete SDA1 e confermate con OK.
- Dopo aver selezionato la partizione, l’installer di Android ci chiederà di formattare la partizione e, nello specifico, in che formato formattare il nostro Hard Disk. Qui potete scegliere voi stessi (se avete delle preferenze), noi abbiamo usato NTFS, che di solito è il più comodo.


- Dopo che la formattazione sarà stata completata, come vi avevamo anticipato, vi verrà chiesto se desiderate installare il GRUB, in modo da poter decidere al riavvio se avviare Windows oppure Android.
- Nel passo successivo, immettete il valore numerico corrispondente alla grandezza della partizione che vogliamo creare (max 2047MB) e attendete il completamento della creazione della partizione.

- Al termine di quest’ultimo passaggio, non dovrete fare altro che riavviare (confermando con OK sul messaggio successivo) e attendere che automaticamente si avvii Android. Se avete avuto qualche problema con la guida, per maggiore sicurezza potete seguire anche la nostra video guida in cui sono illustrati tutti i passaggi da svolgere per installare correttamente Android a bordo di un computer con architettura x86.
Ovviamente l’intera procedura è stata completamente testata ed è inutile dire che il tutto è completamente funzionante. Risulta, in ogni caso, molto difficile utilizzare Android a bordo di un normale computer in quanto le maggiori funzioni sono compromesse da un hardware quasi completamente incompatibile che, di conseguenza, non ci permette di collegarci ad internet, scaricare applicazioni e via dicendo.
In ogni caso, in presenza di un pomeriggio di pioggia, è senza dubbio un bel modo per passare qualche ora con un computer. Tuttavia, per qualsiasi dubbio, chiarimento o informazione siamo sempre disponibili nei commenti!
Come Installare Android X86 Su PC Android Blog Italia.
![Jailbreak team Taig rilascia tool eseguire sblocco 8.3/8.2/8.1.3, vediamo insieme guida come eseguirlo! [Aggiornato Vers. 2.1.3]](https://m22.paperblog.com/i/289/2895742/jailbreak-ios-83-il-team-taig-rilascia-il-too-L-wMV39T-175x130.png)
![Jailbreak team Taig rilascia tool eseguire sblocco 8.3/8.2/8.1.3, vediamo insieme guida come eseguirlo! [[Aggiornato Vers. 2.1.2]](https://m2.paperblog.com/i/289/2893372/jailbreak-ios-83-il-team-taig-rilascia-il-too-L-6afKX9-175x130.png)
![Jailbreak 8.3/8.13/8.2 Durante procedura Taig blocca 20%, vediamo insieme come risolvere problematica! [[Aggiornato problemi risolti]](https://m22.paperblog.com/i/289/2893373/jailbreak-ios-8381382-durante-la-procedura-ta-L-Tjrkz9-175x130.png)




