SLiM è un login manager semplice, leggero e facilmente configurabile, adatto per essere usato su piattaforme con poche risorse.
SLiM è molto utile anche a chi vuole un login manager che non dipenda da GNOME o KDE, ed è perfetto per chi usa Xfce, Openbox, Fluxbox ecc.
Temi.
Installare il pacchetto slim-themes:
# pacman -S slim-themes archlinux-themes-slim
Il pacchetto archlinux-themes-slim contiene numerosi temi (slimthemes.png). I temi saranno estratti in /usr/share/slim/themes. Modificare la linea current_theme in /etc/slim.conf :
#current_theme default
current_theme archlinux-simplyblack
Per un anteprima:
$ slim -p /usr/share/slim/themes/<theme name>
Per chiudere, scrivere 'exit' nella riga di login e premere Invio. Molti temi per SLiM sono disponibili su AUR.
Setup schermo
È possibile personalizzare il tema di SLiM in /usr/share/slim/themes/<your-theme>/slim.theme modificando questi valori in percentuale: (il riquadro è 450 pixels per 250)
input_panel_x 50%
input_panel_y 50%
in valori espressi in pixels:
# Questi valori servono a impostare il pannello archlinux-simplyblack nel centro di uno schermo 1440x900
input_panel_x 495
input_panle_y 325
# Questi valori servono a impostare il pannello archlinux-retro nel centro di un
o schermo 1680x1050
input_panel_x 615
input_panle_y 400

Altre opzioni.
Alcune cose che potrebbe essere carino provare.
Cambiare il cursore.
Se si vuole cambiare il cursore di default del server grafico X è possibile installare da AUR il pacchetto slim-cursor.
Ad installazione ultimata, editare il file /etc/slim.conf e decommentare la seguente riga:
cursor left_ptr
Questo farà apparire un cursore "normale". La configurazione è data da xsetroot -cursor_name. È possibile cercare i nomi dei possibili cursori qui o in /usr/share/icons/<your-cursor-theme>/cursors/.
Condividere lo sfondo tra desktop e Slim .
Un modo semplice per condividere il wallpaper tra il desktop e Slim è creare un link simbolico dal file del wallpaper del desktop al tema di default di Slim:
# mv /usr/share/slim/themes/default/background.jpg /usr/share/slim/themes/default/background.old.jpg
# ln -s /path/to/mywallpaper.jpg /usr/share/slim/themes/default/background.jpg
Spegnere, Riavviare, Sospendere, Uscire, Aprire un terminale da SLiM.
Si può spegnere, riavviare, sospendere, uscire o aprire un terminale dalla schermata di accesso di SLiM. Per farlo, inserire il valore appropriato nel campo username, e la password di root nel campo password:
- Per aprire un il terminale, inserire console come username (xterm di defaults, altri vanno installati separatamente... editare /etc/slim.conf per cambiare le preferenze riguardanti il terminale)
- Per spegnere il pc, inserire halt come username
- Per riavviare il pc, inserire reboot come username
- Per uscire al bash, inserire exit come username
- Per sospendere il pc, inserire suspend come username (La sospensione è disabilitata per default, editare
/etc/slim.confcome utente root per decommentare la lineasuspend_cmde, se necessario, modificare il comando suspend (per esempio cambiare/usr/sbin/suspendinsudo /usr/sbin/pm-suspend)) - Errore di SLiM eseguito come demone.
Se si avvia SLiM come demone da /etc/rc.conf e si ha un errore all'avvio potrebbe essere un problema del file di lock. SLiM crea un file lock ogni qual volta viene lanciato in /var/lock/. È quindi fondamentale che tale directory esista, in caso contrario crearla ora:
# mkdir /var/lock/
Errore allo spegnimento con Splashy.
Se si usa Splashy in accoppiata con SLiM, qualche volta risulterà impossibile spegnere o riavviare il proprio computer. Controllare che /etc/slim.conf e /etc/splash.conf siano correttamente settati su tty7 così: DEFAULT_TTY=7 e xserver_arguments vt07.
L'icona per lo spegnimento non funziona.
Se l'icona in questione non dovesse funzionare potrebbe essere un problema di permessi. Per avviare questa icona con i privilegi di root, modificare /etc/slim.conf come segue
sessionstart_cmd /percorso/dell/immagine &
Informazioni di login.
Di default SLiM non stampa alcun log. Per abilitare i log modificare così /etc/slim.conf:
sessionstart_cmd /usr/bin/sessreg -a -l $DISPLAY %user
sessionstop_cmd /usr/bin/sessreg -d -l $DISPLAY %user
Comandi di login personalizzati.
È possibile usare sessionstart_cmd/sessionstop_cmd in /etc/slim.conf per avere specifiche informazioni, come ad esempio sessione, user, tema...:
sessionstop_cmd /usr/bin/logger -i -t ASKAPACHE "(sessionstop_cmd: u:%user s:%session t:%theme)"
sessionstart_cmd /usr/bin/logger -i -t ASKAPACHE "(sessionstart_cmd: u:%user s:%session t:%theme)"
O se si vuole un suono all'avvio di SLiM (il programma beep va installato a parte):
sessionstart_cmd /usr/bin/beep -f 659 -l 460 -n -f 784 -l 340 -n -f 659 -l 230 -n -f 659 -l 110
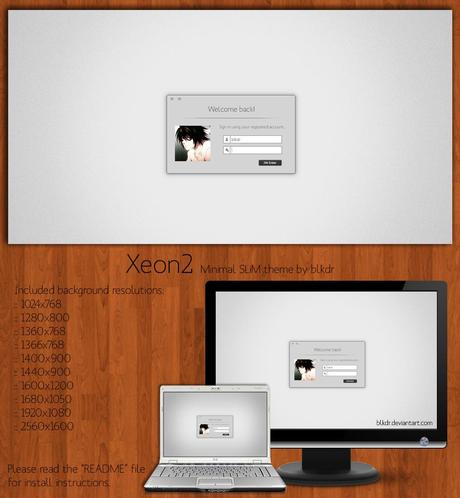
SLiM e Gnome Keyring .
Se si sta utilizzando SLiM per lanciare una sessione di GNOME e si hanno problemi problemi con Gnome keyring, per esempio non effettua il login automatico, aggiungere le seguenti righe in /etc/pam.d/slim (vedere questo bug):
auth optional pam_gnome_keyring.so
session optional pam_gnome_keyring.so auto_start
e questa a /etc/pam.d/passwd:
password optional pam_gnome_keyring.so
Se si usa uno screensaver è necessario aggiungere:
auth optional pam_gnome_keyring.so
a /etc/pam.d/gnome-screensaver per esempio (rimpiazzare gnome-screensaver cone slimlock, slock o qualunque altra cosa si usi). Se questo non verrà fatto, il keyring si chiuderà all'avvio dello screensaver e non verrà recuperato il login alla ripresa.
Tuttavia, questo fix non funziona con l'aggiornamento a Gnome 2.30. Sono dunque necessari ulteriori cambiamenti desritti qui. Modificare la riga login_cmd in /etc/slim.conf:
login_cmd exec ck-launch-session dbus-launch /bin/bash -login ~/.xinitrc %session >~/.xsession-errors 2>&1
Con Gnome 3.0 invece, è tutto più facile. Aggiungere dbus-launch dopo ck-launch-session e non editare /etc/pam.d/slim.
Con Gnome 3.1 è necessario oltre che aggiungere dbus-launch dopo ck-launch-session, editare /etc/pam.d/{slim,passwd}, altrimenti il keyring non verrà sbloccato automaticamente.
Da GNOME 3.4, è necessario editare /etc/pam.d/{slim,passwd} come sopra menzionato, quindi /etc/pam.d/slim sembrerà:
#%PAM-1.0
auth requisite pam_nologin.so
auth required pam_env.so
auth required pam_unix.so
auth optional pam_gnome_keyring.so
account required pam_unix.so
session required pam_limits.so
session required pam_unix.so
session optional pam_gnome_keyring.so auto_start
password required pam_unix.so
and /etc/pam.d/passwd
#%PAM-1.0
password required pam_unix.so sha512 shadow nullok
password optional pam_gnome_keyring.so
Dal 13-10-2012, /etc/pam.d/gnome-screensaver contiene già le istruzioni per
pam_gnome_keyring.so.
Il corretto posizionamento di pam_gnome_keyring.so è spiegato qui.
Dopo aver editato quei file, editare anche /etc/inittab. In teoria
login_cmd exec ck-launch-session dbus-launch /bin/bash -login ~/.xinitrc %session >~/.xsession-errors 2>&1
dovrebbe funzionare, ma se si prova a spegnere il pc da GNOME ci si ritrova alla finestra di Login di SLiM. Per risolvere questo problema, usare il codice sottostante:
login_cmd exec dbus-launch --exit-with-session /bin/bash -login ~/.xinitrc %session >~/.xsession-errors 2>&1
ck-launch-session non è più necessario.
La soluzione sopra illustrata e ulteriori informazioni sono disponibili qui.
Se si hanno ancora problemi con keyring ci sono altre cose da fare: Look at /etc/xdg/autostart/{gnome-keyring-gpg.desktop, gnome-keyring-pkcs11.desktop, gnome-keyring-secrets.desktop, gnome-keyring-ssh.desktop}.
Aggiungere le seguenti righe prima dell'inizializzazione del WM in ~/.xinitrc (questo è un esempio per Awesome WM):
/usr/bin/gnome-keyring-daemon --start --components=gpg
/usr/bin/gnome-keyring-daemon --start --components=pkcs11
/usr/bin/gnome-keyring-daemon --start --components=secrets
/usr/bin/gnome-keyring-daemon --start --components=ssh
/usr/bin/awesome
A login effettuato controllare che ci sia una sola istanza di gnome-keyring-daemon avviata con ps -A . Se si hanno 4 istanze non è un buon segno.
Settare DPI di SLiM.
Di solito ci pensa X ad impostare i DPI, volendo però si può impostare una preferenza su SLiM. Settare i DPI con -dpi 96 in /etc/X11/xinit/xserverrc non funzionerà su SLiM. Si può però modificare questa riga di slim.conf da:
xserver_arguments -nolisten tcp vt07
a
xserver_arguments -nolisten tcp vt07 -dpi 96
Usare un tema casuale.
La variabile current_theme supporta l'utilizzo della virgola. Scrivere quindi separati da una virgola i temi che si intende usare. SLiM ne sceglierà uno a caso ogni volta.
Spostare l'intera sessione su un altra console.
Se si avesse commentato alcuni terminali, come ad esempio 3, 4, 5 e 6, sarebbe possibile usarli come schermi. (Si potrebbe usare più display e un solo terminale) Per spostare il server grafico è necessario modifcare /etc/slim.conf . L'unica linea da modificare è:
xserver_arguments -nolisten tcp vt07
Cambiare semplicemente vt07 in vt03 (per avere X sulla tty3). Non deve esserci agetty attivo.
Se ti è piaciuto l'articolo , iscriviti al feed cliccando sull'immagine sottostante per tenerti sempre aggiornato sui nuovi contenuti del blog:


![Google Drive: creare mettere online vostro primo sito [Guida]](https://m21.paperblog.com/i/288/2882379/google-drive-creare-e-mettere-online-il-vostr-L-zb8ZMk-175x130.jpeg)




