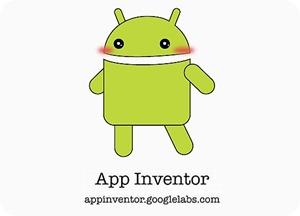 App Inventor è uno strumento che permette di realizzare un’applicazione Android anche a chi non conosce la programmazione, grazie ad una interfaccia visiva estremamente intuitiva.
App Inventor è uno strumento che permette di realizzare un’applicazione Android anche a chi non conosce la programmazione, grazie ad una interfaccia visiva estremamente intuitiva. L'idea iniziale si deve a Google, che però, a fine 2011 ha dismesso il progetto, rendendolo open source. Grazie a questo, il progetto è stato 'acquisito' dal MIT (Massachussets Institute of Technology). che lo sta portando avanti
- Aprire un browser (Firefox, Chrome...) alla pagina beta.appinventor.mit.edu ed effettuare il login con il proprio account Google.
- In AppInventor, cliccare sul link Lern, poi sul link Setup, e su setup you computer
- La maggior parte dei computer hanno Java installato; in questo caso ignorare il prossimo passo.
- In caso contrario (se java non è ancora installato sul proprio computer), andare a Install the App Inventor Setup Software e seguire il link relativo al tipo di computer e di Sistema Operativo che si possiede
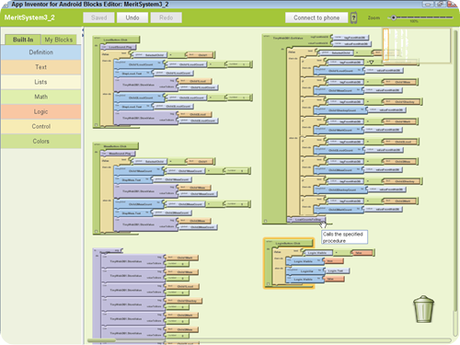
- Ritornare su AppInventor (alla pagina beta.appinventor.mit.edu nel browser) e scegliere il pulsante New in alto a sinistra per creare un nuovo progetto. Inserire il nome che si desidera assegnare al progetto; si aprirà il Component Designer, ossia lo strumento che utilizzeremo per costruire l'interfaccia grafica dell'app.
- Nel Component Designer, cliccare su Open Blocks Editor. Si aprirà una finestra di dialogo che chiede se si vuole aprire o salvare un file che si chiama appinventorForAndroidCodeBlocks.jnlp. Tra le opzioni proposte selezionare quella che chiede di aprire il file con Java Web Start. Il processo può richiedere fino ad un minuto, quindi è necessario non essere impazienti. Se dopo un minuto non è successo niente, andare a cercare nella cartella dei Download sul proprio disco fisso il file suddetto e cliccarci sopra due volte. Se qualcosa non ha funzionato come descritto, probabilmente Java non è ben configurato: è necessario tornare indietro al passo 2. L'editor dei blocchi (Blocks Editor) è il luogo in cui dovremo descrivere il funzionamento del programma, ad esempio cosa succede quando l'utente clicca su un pulsante.
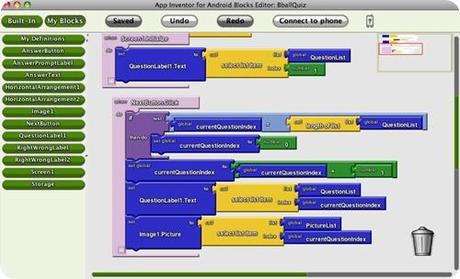
Riassunto:
Bisogna aggiungere i permessi del nostro telefono ai devices udev, per farlo fate così:
Per prima cosa dobbiamo vedere qual'è il vendor id del nostro cellulare, diamo il comando:
usb-devices
l'output sarà simile a questo (cercate solo le righe corrispondenti al vostro cellulare)
T: Bus=01 Lev=01 Prnt=01 Port=00 Cnt=01 Dev#= 3 Spd=480 MxCh= 0
D: Ver= 2.00 Cls=00(>ifc ) Sub=00 Prot=00 MxPS=64 #Cfgs= 1
P: Vendor=19d2 ProdID=1350 Rev=02.26
S: Manufacturer=ZTE Incorporated
S: Product=ZTE HSUSB Device
S: SerialNumber=blade
C: #Ifs= 5 Cfg#= 1 Atr=a0 MxPwr=500mA
I: If#= 0 Alt= 0 #EPs= 2 Cls=ff(vend.) Sub=ff Prot=ff Driver=(none)
I: If#= 1 Alt= 0 #EPs= 3 Cls=ff(vend.) Sub=00 Prot=00 Driver=(none)
I: If#= 2 Alt= 0 #EPs= 3 Cls=ff(vend.) Sub=00 Prot=00 Driver=(none)
I: If#= 3 Alt= 0 #EPs= 2 Cls=08(stor.) Sub=06 Prot=50 Driver=usb-storage
I: If#= 4 Alt= 0 #EPs= 2 Cls=ff(vend.) Sub=42 Prot=01 Driver=usbfs
prendiamo quindi nota del nostro vendor id.
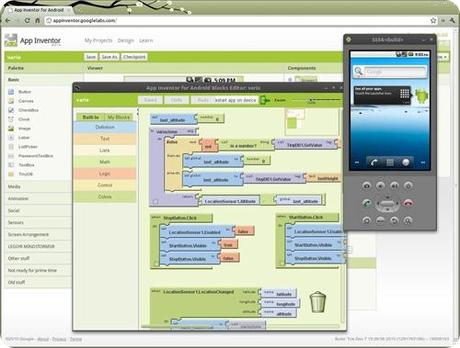
Ora continuiamo con questi comandi:
cd /etc/udev/rules.d
sudo touch 50-android.rules
sudo gedit 50-andorid.rules
nel file editor che si aprirà scrivere le seguenti righe:
SUBSYSTEMS=="usb", ATTRS{idVendor}=="19d2", MODE:="0666"
dove ovviamente metterete il vostro Vendor Id (quello indicato per esempio è per il mio Zte Blade)
infine:
sudo udevadm control --reload-rules

![WhatsApp Android: aggiunte nuove emoji [DOWNLOAD]](https://m2.paperblog.com/i/289/2897680/whatsapp-per-android-aggiunte-le-nuove-emoji--L-sa8DOg-175x130.png)





