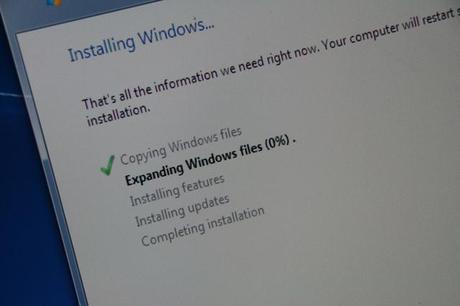
Certe volte si ha la necessità di installare Windows 7 da USB senza CD/DVD. Questo capita soprattutto sui netbook, che sono dei computer portatili sprovvisti del masterizzatore, ma può avvenire anche se non si riesce più a trovare il CD/DVD originale del sistema operativo. Per risolvere questi ed altri problemi del genere, ci viene in aiuto direttamente la Microsoft che, con un programma gratuito, ci consente di installare Windows 7 senza utilizzare CD/DVD, ma semplicemente mediante una pen/flash drive USB.
Come installare Windows 7 da USB senza CD/DVD?
Prima di procedere, bisogna precisare che per poter installare Windows 7 tramite USB si deve avere: un account con privilegi di amministratore, il codice Product Key del sistema operativo, una chiavetta USB da almeno 4 gigabyte, l’ISO originale del sistema operativo Windows 7, e, come sistema operativo, almeno Windows XP SP2 (con installata la versione 2.0 del Microsoft .NET Framework e dell’Image Mastering API). Detto questo, ecco la procedura da seguire:
- Per prima cosa scarica Windows 7 USB DVD tool;
- Dopo averlo installato, apri il programma Windows 7 USB DVD Download Tool tramite l’icona presente sul desktop (rispondi Sì ad una eventuale richiesta);
- Nel primo passaggio, chiamato Choose ISO file, devi selezionare l’ISO di Windows 7 che hai scaricato precedentemente: clicca quindi su Browse e selezionala. Una volta selezionata l’immagine ISO clicca su Next;
- Nel secondo passaggio, chiamato Choose media type, siccome vuoi installare Windows 7 tramite USB, devi selezionare USB device;
- Nel terzo passaggio, chiamato Insert USB device, seleziona dal menu a tendina la pen/flash drive USB, poi fai clic su Begin copyng, dopo su Erase USB Device e infine conferma con Sì (prima di procedere, se hai dei dati sulla memoria USB, ti consiglio di rimuoverli perché, durante la procedura, verranno cancellati tutti i dati presenti);
- Nel quarto ed ultimo passaggio, chiamato Creating bootable USB device, verrà creata la pen/flash drive USB con i file necessari ad installare Windows 7. Una volta completata la procedura (che può durare diversi minuti), puoi anche chiudere il programma.
A questo punto, se hai scaricato l’ISO con Windows 7 Professional, ma devi installare un’altra versione di Windows 7, prima di riavviare il computer, bisogna andare nella pen/flash drive USB, entrare nella cartella sources e cancellare il file ei.cfg. Facendo in questo modo, all’avvio dell’installazione del sistema operativo, sarà possibile scegliere (Product Key permettendo) quale edizione di Windows 7 installare optando tra Starter, Home Basic, Home Premium, Professional oppure Ultimate. Adesso puoi riavviare il computer e, con la pen/flash drive USB inserita, devi modificare l’ordine di avvio in modo tale che la prima periferica di avvio sia proprio la memoria USB. Sui computer più recenti, è possibile modificare l’ordine di avvio senza la necessità di entrare nel BIOS ma semplicemente premendo (di solito) il tasto F12 prima, durante o dopo la schermata di POST:
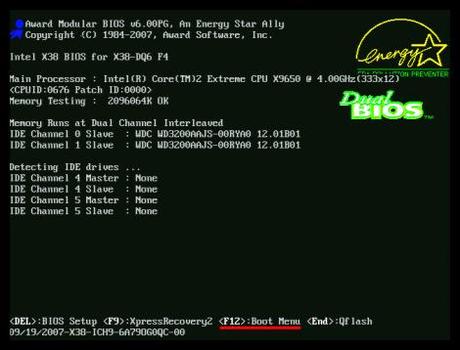
Grazie all’utilizzo della pen/flash drive USB, l’installazione vera e propria del sistema operativo sarà anche mediamente più veloce rispetto all’installazione classica tramite CD/DVD. Subito prima che avvenga il primo riavvio, puoi anche rimuovere la pen/flash drive dalla porta USB, altrimenti, se hai cambiato l’ordine di avvio nel BIOS, potrebbe partire di nuovo la procedura d’installazione del sistema operativo (ma basta semplicemente annullarla per riprendere da dove eri rimasto). Adesso sai come installare Windows 7 da USB senza CD/DVD quindi, se in futuro non hai a portata di mano un masterizzatore o perdi nuovamente il CD/DVD originale di Windows 7, saprai come fare.
Facebook Google + LinkedIn StumbleUpon Stampa
![Jailbreak team Taig aggiorna tool eseguire sblocco anche 8.4! Vediamo insieme guida come eseguirlo! [Aggiornato Vers. 2.2.0]](https://m2.paperblog.com/i/289/2898336/jailbreak-ios-84-il-team-taig-aggiorna-il-too-L-6f7Kho-175x130.png)



