
Se avete deciso di acquistare una licenza di Windows 8 o di sfruttare la promozione per effettuare l’upgrade ad un prezzo davvero conveniente , questa guida vi mostrerà tutti i passaggi da seguire per installare l’ultimo sistema operativo della Microsoft.
Requisiti minimi
Prima di tutto vi conviene verificare che il vostro sistema rispetti i requisiti minimi di Windows 8, che risultano molto simili al suo predecessore:
- Processore: 1 GHz o superiore con supporto per PAE, NX e SSE2.
- RAM: 1 GB (32 bit) o 2 GB (64 bit).
- Spazio su disco rigido: 16 GB (32 bit) o 20 GB (64 bit).
- Scheda grafica: Microsoft DirectX 9 con driver WDDM.
Passo 1
Controllate che nel BIOS sia impostato il boot da DVD/USB, quindi avviare il computer con uno di questi 2 dispositivi collegati e premere un tasto per far partire l’installazione dell’ultimo arrivato in casa Microsoft.
Vi troverete quindi di fronte alla seguente interfaccia nella quale bisogna semplicemente scegliere la lingua e cliccare su Avanti.
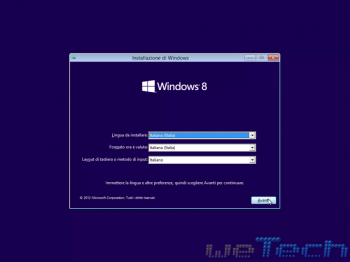
Guida all’installazione di Windows 8 – Passo 1
Passo 2
Alla schermata successiva vi verrà chiesto di inserire il Product Key necessario per attivare Windows 8, una volta digitato cliccate quindi su Avanti.
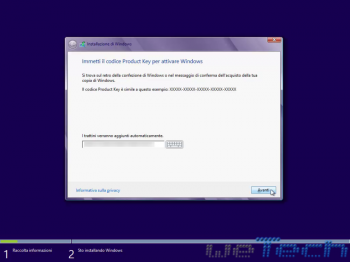
Guida all’installazione di Windows 8 – Passo 2
Passo 3
A questo punto potete scegliere di effettuare l’aggiornamento, quindi mantenendo tutti i propri dati e programmi installati, oppure effettuare un’installazione personalizzata, che però richiederebbe l’eliminazione e la perdita di tutti i dati.
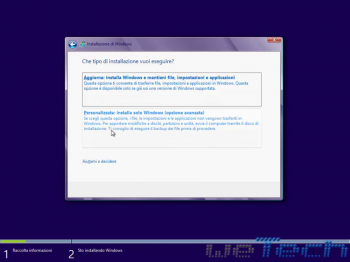
Guida all’installazione di Windows 8 – Passo 3
Passo 4
Se avete scelto l’installazione personalizzata, nella schermata successiva potrete gestire le vostre partizioni, eliminandole e creandone altre nuove.
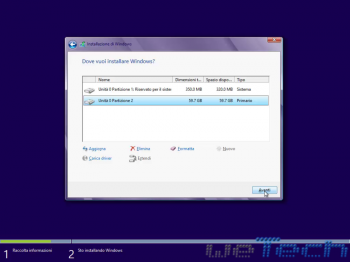
Guida all’installazione di Windows 8 – Passo 4
Passo 5
Dopo aver atteso circa 10 minuti necessari a Windows 8 per effettuare le prime operazioni, vi comparirà la seguente interfaccia nella quale è possibile scegliere il colore dell’interfaccia oltre al nome del proprio computer e tante altre funzionalità-
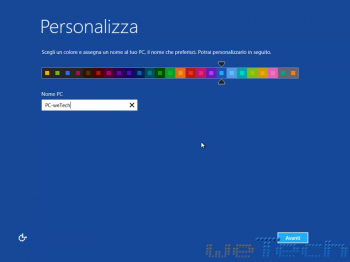
Guida all’installazione di Windows 8 – Passo 5
Passo 6
Successivamente potete scegliere se usare le impostazioni rapide, oppure sceglierle una ad una cliccando sul pulsante Personalizza.
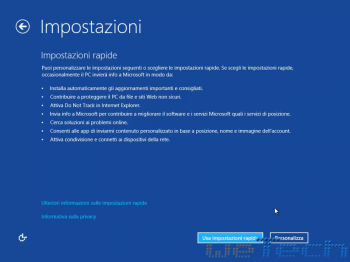
Guida all’installazione di Windows 8 – Passo 6
Passo 7
Anche per quanto riguarda la creazione dell’account potete scegliere se utilizzare un account Microsoft, che vi permetterà di usufruire di alcuni vantaggi, oppure creare un account locale cliccando su Accedi senza un account Microsoft.
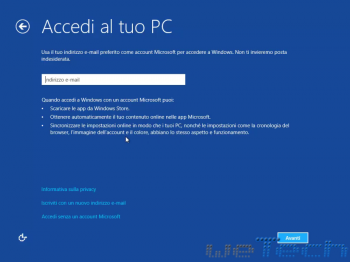
Guida all’installazione di Windows 8 – Passo 7
Passo8
Alla fine dovrete aspettare altri 5 minuti necessari per le ultime operazioni, al termine dei quali potete subito iniziare ad usare il vostro nuovo sistema operativo.
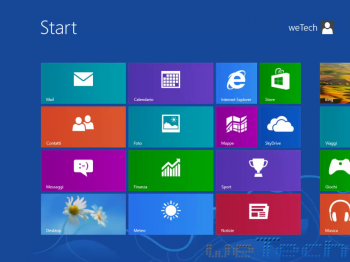
Guida all’installazione di Windows 8 – Passo 8
Video-guida
Se non siete ancora sicuri di voler installare Windows 8, potete consultare i nostri precedenti articoli che descrivono le più importanti funzionalità introdotte.
Collegamenti utili
- Sito ufficiale Windows 8
- Windows 8 è arrivato, in breve le novità del nuovo sistema operativo Microsoft
- Windows 8 visto dall’interno: ecco le nuove funzionalità e caratteristiche
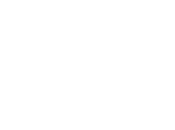



![Microsoft potrebbe sostituire Windows Phone Android? [RUMOR]](https://m22.paperblog.com/i/289/2897678/microsoft-potrebbe-sostituire-windows-phone-c-L-fT9C0B-175x130.jpeg)

