Esecuzione di Windows a velocità nativa
È possibile eseguire il sistema operativo Windows sul Mac a velocità nativa, senza la diminuzione di prestazioni correlata all’emulazione software o alle “macchine virtuali”. Le applicazioni Windows dispongono dell’accesso completo a più processori e core, alle schede grafiche 3D accelerate, alle porte ad alta velocità e di rete come USB, FireWire, Wi-Fi, AirPort e Gigabit Ethernet, così come ai driver per funzionalità audio e Bluetooth. Se utilizzi Mac OS X 10.5 o Mac OS X 10.6, il software di supporto Boot Camp si trova nel DVD di installazione di Mac OS X. Per OS X Lion 10.7 o versioni più recenti i driver Windows vengono automaticamente scaricati dall’utility Boot Camp.

Come saprete, fortunatamente è possibile installare Windows su Mac in modo estremamente facile e veloce usando un programma come Boot Camp. Ovviamente sono disponibili tante alternative per installare Windows su Mac, ma Boot Camp è uno dei metodi più semplici e immediati e sicuramente alla portata della maggior parte degli utenti. Oggi, dunque, andremo a vedere insieme come fare per installare Windows su Mac in modo facile, veloce ed immediato usando il programma Boot Camp.
Per ovvi motivi questa guida non sarà brevissima, ma vi assicuro che vi guideremo passo passo per installare Windows su Mac in modo estremamente facile e veloce. Seguite le indicazioni per filo e per segno e avrete la possibilità di utilizzare il sistema operativo Windows sul vostro Mac in men che non si dica.
Boot Camp, per chi non lo conoscesse, è un programma molto facile e intuitivo che permette di installare Windows su Mac: in questo modo, ad esempio, chi è affascinato dal design dei prodotti Apple ma è affezionato al sistema operativo di Microsoft, ha la possibilità di utilizzare il proprio OS preferito su una piattaforma che esteticamente è la migliore e più bella attualmente disponibile. Inizialmente lanciato nel 2006, Boot Camp si è evoluto nel tempo e ora permette di installare perfettamente Windows su Mac: niente emulazioni o virtualizzazioni, con Boot Camp Windows sarà installato nativamente sul vostro Mac, come se fosse un normalissimo PC.
Windows è installato su una partizione propria. Dopo avere eseguito l’installazione, potrai utilizzare sia Windows che Mac OS X sul computer Mac.
Una volta installato Windows, ogni volta che andremo a riavviare il Mac potremo scegliere se lanciare Mac OS X o il sistema operativo Microsoft. Questo procedimento è diverso dalla semplice virtualizzazione: andremo infatti ad installare fisicamente Windows sul disco fisso del Mac e avremo due OS differenti installati sulla stessa macchina. Contrariamente a quanto avviene quando dobbiamo installare Mac OS X su PC, installare Windows su Mac con Boot Camp è facilissimo, anche grazie alla procedura guidata offerta da Boot Camp. Questo programma è presente di default su ogni Mac, quindi non dovrete scaricare nessun software aggiuntivo.
Ecco cosa vi servirà per installare Windows su Mac con Boot Camp:
- ISO di Windows o DVD di Windows originale
- chiavetta USB da alneno 8 GB
- 25GB di spazio libero sul Mac
- connessione alla corrente se usate un Macbook
Boot Camp funziona perfettamente con tutte le versioni di Windows: 8, 7, Vista, XP. Dovete solo scegliere quale versione di Windows volete installare.
Se il vostro Mac non ha un lettore DVD (come i MacBook Air), potete tranquillamente installare Windows su Mac con Boot Camp, ma dovrete utilizzare una chiavetta USB contenente la ISO di Windows.
ATTENZIONE: non ne sono sicuro, ma sembra che Boot Camp riconosca le versioni non originali di Windows e non le faccia installare. Io ho provato con una originale, quindi non so confermarvi la cosa. Se provate, fatemi sapere così aggiorneremo la guida.
Ora possiamo procedere con la guida per installare Windows su Mac.
A questo punto collegate la chiavetta USB vuota al vostro Mac e assicuratevi che non contenga file importanti, visto che sarà formattata completamente.
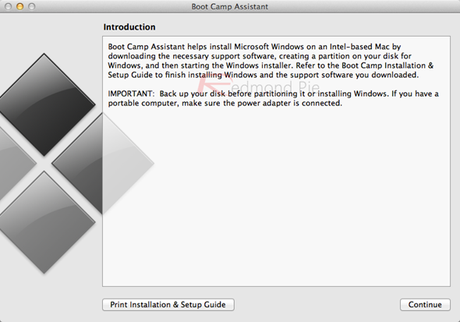
Avviate Boot Camp e seguite le istruzioni a schermo. Avrete 3 opzioni differenti.
- Se volete installare normalmente Windows su Mac, spuntate tutte e 3 le scelte.
- Se volete solo creare una penna di installazione di Windows per Mac tramite Boot Camp, selezionate solo le prime 2 opzioni.
- Se invece avete già una chiavetta USB con la ISO di Windows per installarla su Mac, selezionate solo l’ultima opzione.
Ora procedete. Nello step successivo selezionate la chiavetta USB da usare per creare l’immagine di Windows da installare, quindi proseguite. Ora il vostro Mac inizierà a formattare la chiavetta USB e trasferirà su di essa i file necessari per installare Windows. Il processo potrebbe essere abbastanza lungo, quindi aspettate con calma che finisca guardando la barra di avanzamento del processo.
Successivamente vi sarà chiesto quanto spazio volete dedicare all’installazione di Windows su Mac: qui dovete scegliere voi. Se volete abbandonare Mac OS X per Windows, date a Windows tanto spazio, altrimenti dategliene meno. Valutate in base alle vostre esigenze.
Cliccate quindi su “Installa” e inserite i dati di login per il Mac. A questo punto Boot Camp andrà a creare la partizione per Windows sul disco fisso del Mac. A procedura completata, Boot Camp riavvierà il Mac e partirà l’installazione di Windows. Il procedimento per installare Windows è identico a quello che troviamo normalmente sui PC Windows, senza alcuna differenza.
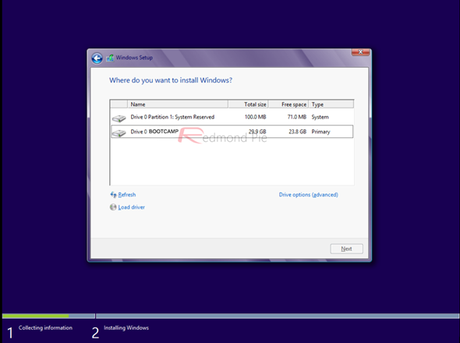
Quando Windows vi chiederà su che disco installare il sistema operativo, selezionate quello chiamato “Boot Camp”, che ovviamente è appena stato creato con le operazioni svolte in precedenza. Quando richiesto inserite il seriale di Windows. Il sistema si riavvierà alcune volte e l’installazione di Windows potrà procedere.
Ad installazione finita, sarete liberi di usare il sistema operativo Windows su Mac, senza alcuna difficoltà.
INSTALLAZIONE DEI DRIVER
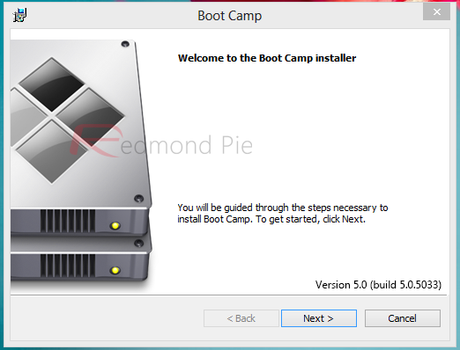
Una volta installato Windows, andate nella cartella “Boot Camp” che si trova nella vostra memoria USB installata per l’installazione di Windows: selezionate il file “Setup” e installate tutto. In questo modo il PC andrà ad installare i driver per fare funzionare correttamente il vostro Mac con Windows.
AVVIARE IL COMPUTER UTILIZZANDO MAC OS X O WINDOWS
Dopo avere installato Windows e i driver di Boot Camp, puoi iniziare a utilizzare Windows sul computer Mac. Boot Camp facilita l’avvio del computer sia utilizzando Mac OS X che Windows. Puoi servirti del pannello Disco di avvio, nelle Preferenze di Sistema (Mac OS X), o del Pannello di controllo Boot Camp (Windows) per impostare il sistema operativo predefinito da utilizzare all’avvio del computer. Puoi anche selezio- nare un sistema operativo mentre il computer si sta avviando.
Impostare il sistema operativo di default
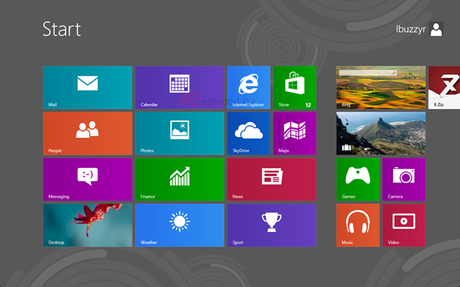
Puoi servirti del pannello Disco di avvio nelle Preferenze di Sistema di Mac OS X per impostare il sistema operativo predefinito da utilizzare per l’avvio del computer. Boot Camp installa anche il pannello di controllo Boot Camp, che ti consente di impostare il sistema operativo di default quando stai utilizzando Windows.
Per impostare il sistema operativo di default in Mac OS X:
1 In Mac OS X, scegli Apple () > Preferenze di Sistema.
2 Fai clic sul pannello Disco di avvio.
3. Seleziona il disco di avvio con il sistema operativo che vuoi utilizzare come sistema predefinito.

![Jailbreak team Taig aggiorna tool eseguire sblocco anche 8.4! Vediamo insieme guida come eseguirlo! [Aggiornato Vers. 2.2.0]](https://m2.paperblog.com/i/289/2898336/jailbreak-ios-84-il-team-taig-aggiorna-il-too-L-6f7Kho-175x130.png)
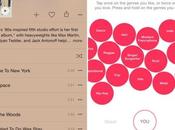

![Microsoft potrebbe sostituire Windows Phone Android? [RUMOR]](https://m22.paperblog.com/i/289/2897678/microsoft-potrebbe-sostituire-windows-phone-c-L-fT9C0B-175x130.jpeg)

