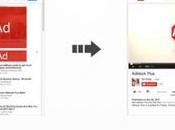WordPress è attualmente il miglior modo, insieme a Joomla, per creare siti Web amatoriali ma anche professionali in modo facile e veloce visto l’alta personalizzazione grazie a migliaia di plugin e la possibilità di cambiare tema in modo veloce secondo i propri gusti. Purtroppo per creare un sito web da zero, ci vuole tempo e non subito il sito può andare online sul dominio che abbiamo acquistato. Ecco perché potrebbe essere necessario fare tutte le prove necessarie offline, sul proprio PC in modo da finire il nostro sito e successivamente pubblicarlo online.
In questo articolo andremo a vedere come installare WordPress sul nostro PC in modo da poter creare il sito web in tutta tranquillità e poi pubblicarlo sullo spazio web acquistato.

WordPress per funzionare necessita di un database SQL per essere gestito e quindi l’unica difficoltà sta nel creare un database sul nostro PC e farlo riconoscere a WordPress andando a modificare i parametri di connessione al database nel file di configurazione wp-config.php.
Come installare WordPress in locale per provarlo sul tuo PC
Andate sul sito XAMPP (link al fondo dell’articolo) e scaricate il file Installer per windows. Scaricate il programma all’interno di una cartella ben precisa e che trovate facilmente, perché dopo dovrete lavorare su quella. Una volta scaricato, installatelo.

Una volta installato il programma sul pc, si presenterà come mostrato in figura. Come potete vedere su Apache e MySQL ho cerchiato i due bottoni, perché sono gli unici bottoni che dovrete cliccare. In questo modo da Start, diventeranno Stop. Quando finite di fare le modifiche dovrete riportare i bottoni allo stato iniziale.
In questo momento il vostro serve è già attivo!
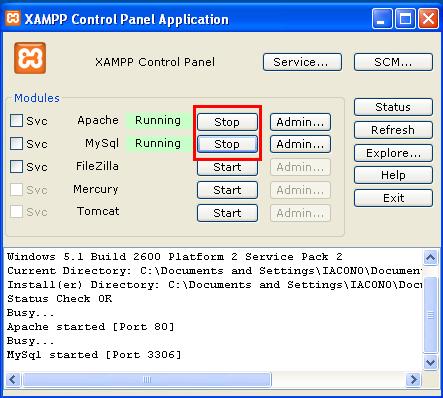
Quello che bisogna fare adesso è creare il database ed incollare in una nuova scheda del browser (Internet Explorer, Chrome, Mozilla ecc) il seguente indirizzo http://localhost . Se avete installato il programma XAMPP si presenterà coma in figura, selezionate la lingua italiana.

Nel menu laterale di sinistra, nella sezione Tools, cliccate su phpMyAdmin.
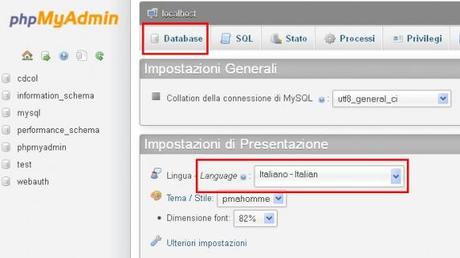
Nella pagina successiva, nella quale vi troverete, cliccate su Database e poi creare un nuovo database, inserite il nome che volete, ad esempio WP_PROVANOSTROSITO, sostituite la parola PROVANOSTROSITO con quella del vostro blog, poi cliccate su Crea. Apparirà la scritta che il database è stato creato correttamente ed esso apparirà nella tabella del database.
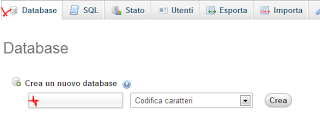
Adesso dovrete scaricare l’ultima versione di WordPress in italiano (link al fondo dell’articolo), è compressa in un archivio e quindi vi servirà il programma Winrar per estrarre i file in una nuova cartella, creata nel Desktop. Date a questa cartella il nome del vostro blog. A dire la verità potete inserire un altro nome diverso, io vi consiglio di mettere questo perché è più facile da ricordare.
Entrate dentro la cartella estratta e cercate wp-config-sample.php modificate l’estensione in modo che diventa wp-config-sample.txt . Adesso entrate dentro questo cartella che si aprirà tramite documento di testo ed all’interno sarà presente questo codice:
/** Il nome del database di WordPress */
define(‘DB_NAME’, ‘database_name_here‘);
/** Nome utente del database MySQL */
define(‘DB_USER’, ‘username_here‘);
/** Password del database MySQL */
define(‘DB_PASSWORD’, ‘password_here’);
Sostituendo i database_name_here, username_here e password_here come segue:
/** Il nome del database di WordPress */
define(‘DB_NAME’, ‘WP_PROVANOSTROSITO‘);
/** Nome utente del database MySQL */
define(‘DB_USER’, ‘root‘);
/** Password del database MySQL */
define(‘DB_PASSWORD’, ‘’);
Adesso salvate il documento di testo, e poi chiudetelo. Rinominatelo, e stavolta dategli questo nome wp-config.php in sostanza dovrete togliere la parola sample e poi rimettere il formato php per diventare leggibile. Adesso prendete tutta la cartella, in cui avete estratto l’ultima versione di WordPress, in cui è contenuto lo stesso file wp-config.php che avete appena modificato, copiatela, ed incollatela dentro la cartella XAMPP > htdocs .
Adesso aprite una nuova finestra del browser ed incollate questo URL, al posto di nome-tua-cartella-wordpress dovrete inserire il nome del vostro blog.
http://localhost/nome-tua-cartella-wordpress/
che poi diventa
http://localhost/prova/

Adesso inserite il titolo del blog, poi il nome utente e la password che vi serviranno per effettuare l’accesso. Inserite il vostro indirizzo email, mentre per quanto riguarda l’indicizzazione lasciate la casella spuntata, essendo il blog offline non verrà mai e poi mai indicizzato nei motori di ricerca in quanto è come un blog di prova.
Adesso avete il vostro blog per fare tutte le prove, inserire lo stesso tema e gli stessi contenuti del vostro blog (se volete), su cui poter lavorare e fare pratica senza combinare casini.
Per accedere nuovamente nel blog di prova, questo è l’indirizzo che vi servirà ogni volta: http://localhost/nome-tua-cartella/wp-admin/
Dove al posto di nome-tua-cartella c’è il nome del vostro blog che avete inserito nella cartella, se avete seguito la mia spiegazione precedente. Mentre per i dati di accesso dovrete inserire quella della registrazione di WordPress in locale. Vi conviene conservare i dati di accesso da qualche parte in quanto è facile dimenticarseli e la procedura per installare WordPress in locale sul vostro computer non è delle più brevi.
Finito. Avete installato WordPress in locale e potete creare il vostro sito sul PC senza essere online.