Ma non penserai di pubblicare a mano ogni post vero? Altrimenti dopo una settimana ti viene l’esaurimento nervoso In tuo soccorso arriva Feedburner, una potentissima piattaforma di gestione di feed di proprietà del grande (e onnipresente) Google!

Ecco come pubblicare automaticamente i post su Twitter con Feedburner.
Per prima cosa occorre creare un feed con Feedburner oppure possederne già uno. Dopodichè entra nel tuo feed su Feedburner, vai su Publicize >
… disastro! La pagina Socialize è stata rimossa da feedburner anche se il servizio rimane comunque attivo (almeno per ora).
Ma per (quasi) tutti i problemi c’è una soluzione no?
Vai sulla pagina Pubblicize, avrai un url di questo tipo:
http://feedburner.google.com/fb/a/publicize?id=LETTERE-E-NUMERI
sostituisci socialize a publicize e premi invio:
http://feedburner.google.com/fb/a/socialize?id=LETTERE-E-NUMERI
Accederai al vecchio tab Socialize, vedrai questa schermata:
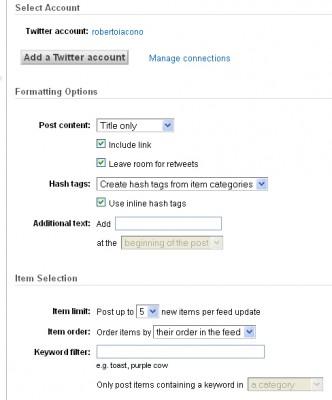 1. Seleziona l’account
1. Seleziona l’accountNel menù Select Account clicca sul pulsante Add a Twitter account e fai il login con l’account da associare a feedburner, in questo modo tutti i post che pubblicherai sul blog e che saranno visibili nei feed RSS, verranno automaticamente pubblicati anche su Twitter, per cui se utilizzi già un altro metodo per pubblicare su questo social network, ti consiglio di disattivare quello vecchio per non avere tweet duplicati.
Io utilizzo questo sistema per pubblicare sul mio profilo @HugoRep (già che ci sei, seguimi su twitter, troverai i post del mio blog ma anche molto materiale in più riguardante la blogosfera).
2. Opzioni di formattazione
Continuando trovi il menù Formatting Options, serve per formattare il tuo tweet, per dargli una struttura ben precisa:
- Post content: Title Only, Title and Body, Body only … queste sono le 3 opzioni disponibili per creare il contenuto del tweet. Siccome Twitter ha a disposizione un numero esiguo di lettere (140 caratteri) per ogni tweet, consiglio ti utilizzare l’opzione Title only, che utilizza solamente il titolo del post e non il suo contenuto.- Seleziona il box Include link, così viene inserito nel tweet anche il link del post! Altrimenti gli utenti non possono raggiungere il post. - Leave room for retweets: questo box consiglio di spuntarlo in quanto formatta il tweet in maniera tale da lasciare lo spazio giusto per farci stare un eventuale retweet da parte degli altri utenti (il retweet è una condivisione del tuo tweet, è molto importante). In poche parole lascia lo spazio per: RT @tuonome , che viene aggiunto nel tweet dell’utente quando esegue un retweet.
Nel mio caso @HugoRep, vengono riservati 11 caratteri, quindi 140 – 11 = 129 caratteri disponibili per il tweet.
- Hash tags: sono l’equivalente dei tag dei nostri post, molto usati su twitter e soprattutto molto potenti! Per far diventare una parola chiave un hashtag basta anteporre alla parola stessa il simbolo cancelletto #, che all’invio del tweet si trasformerà automaticamente in hashtag.
Per ogni hashtag vengono raccolti tutti i tweet con gli stessi hashtag, quindi cliccando su un hashtag, ad esempio #wordpress, trovi tutti i tweet riguardanti la parola chiave WordPress! Davvero molto potente! Ti permette di conoscere e farti conoscere da milioni di persone con un solo tweet.Con Feedburner puoi decidere se convertire automaticamente la parole chiave (uguale alle categorie e ai tag del tuo blog) presenti nei tuoi tweet selezionando Create hash tags from item categories, che consiglio caldamente. Per far ciò devi spuntare anche il box Use inline hash tags.
Oppure puoi lasciare il tweet “vergine”, senza nessun hash tags, ma lo sconsiglio. - Additional Text: qui puoi inserire del testo che vuoi aggiungere ad ogni tweet e decidere se inserirlo alla fine o all’inizio del tweet, personalmente non lo uso.
Nel menù Item Selection, puoi gestire il numero di post da pubblicare per ogni feed update:
- Item limit: seleziona il numero massimo di post/oggetti che vuoi pubblicare per ogni feed update. Se hai un feed dove pubblichi solamente i tuoi post lascia pure così com’è di default.
- Item order: come ordinare i post/oggetti, per data di pubblicazione o per come compaiono effettivamente nel feed. Questo vale solo quando hai più di un post/oggetto in ogni feed update.
- Keyword fiter: verranno pubblicati solamente i post che hanno nel titolo, nel corpo o una categoria questa parola. Comodo strumento per non pubblicare determinati post.
Infine trovi l’anteprima dei tuoi tweet, proprio come verranno pubblicati su Twitter.
Quando hai concluso tutte le impostazioni, clicca su Attiva/Salva… finalmente ti sei tolto la scocciatura di pubblicare a mano su Twitter ogni volta, e se sei anche furbo, puoi aumentare i tuoi follower senza fare niente.
Se ti è piaciuto l'articolo , iscriviti al feed cliccando sull'immagine sottostante per tenerti sempre aggiornato sui nuovi contenuti del blog:

![Microsoft potrebbe sostituire Windows Phone Android? [RUMOR]](https://m22.paperblog.com/i/289/2897678/microsoft-potrebbe-sostituire-windows-phone-c-L-fT9C0B-175x130.jpeg)



![WhatsApp Android: aggiunte nuove emoji [DOWNLOAD]](https://m2.paperblog.com/i/289/2897680/whatsapp-per-android-aggiunte-le-nuove-emoji--L-sa8DOg-175x130.png)

