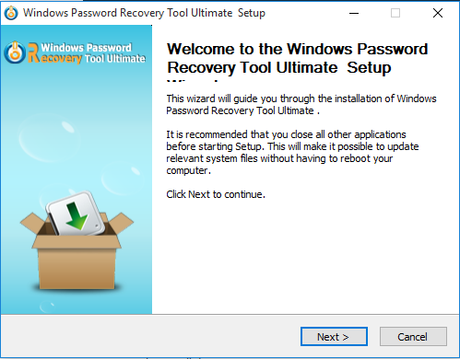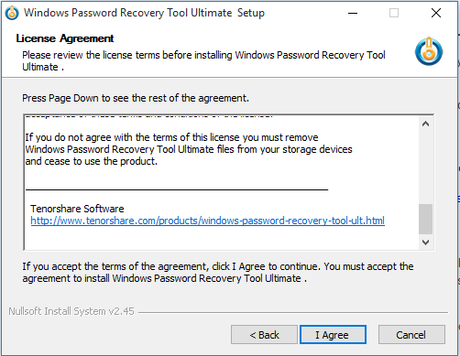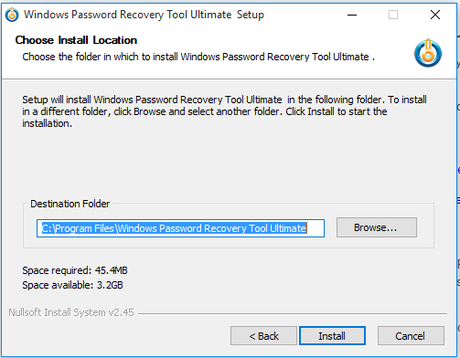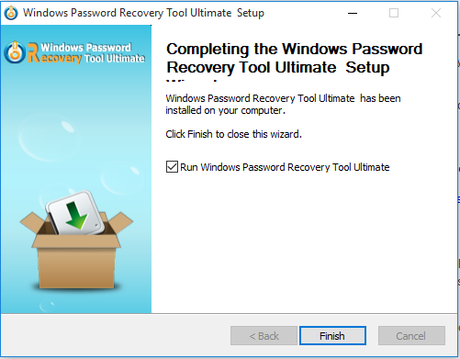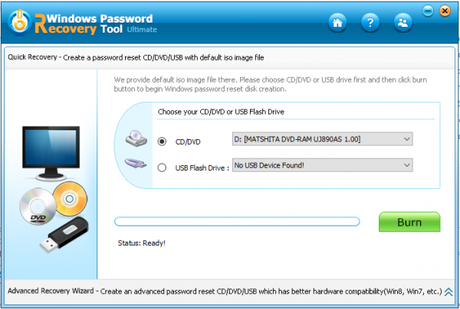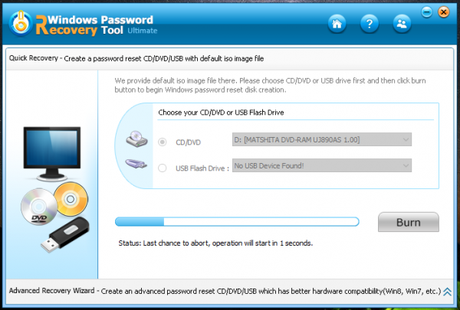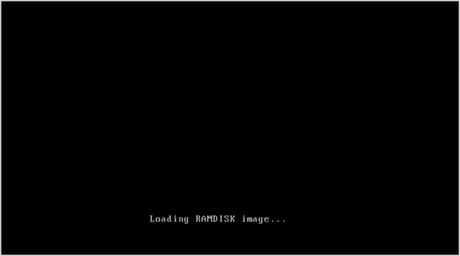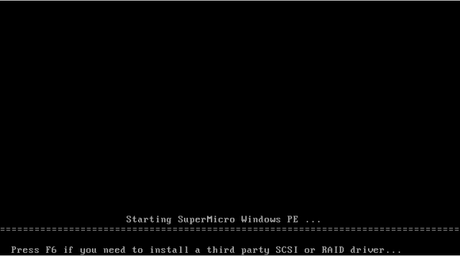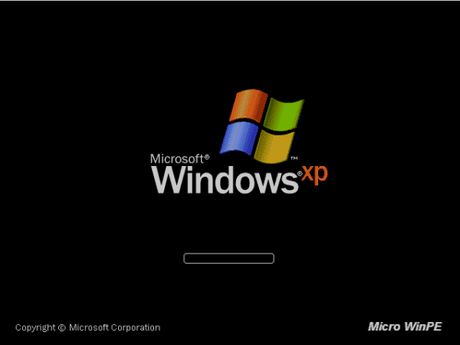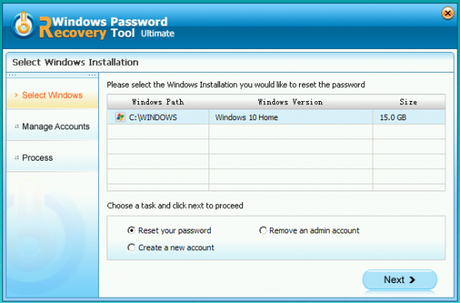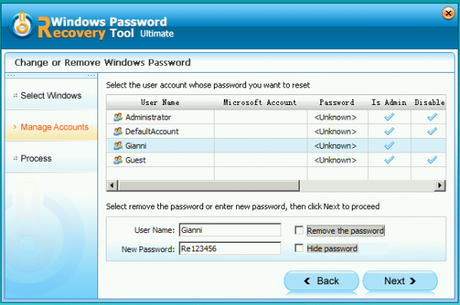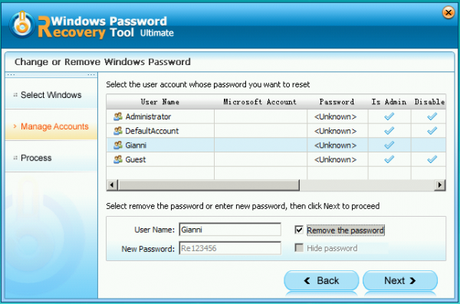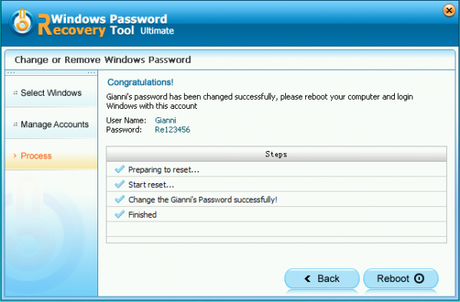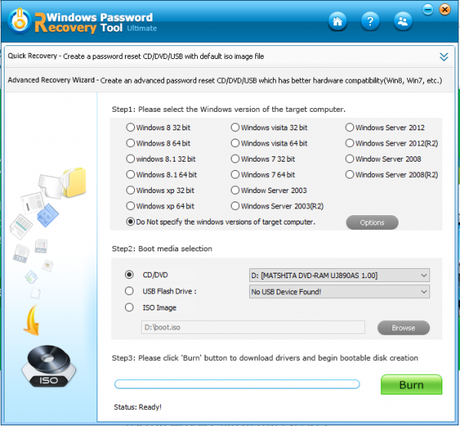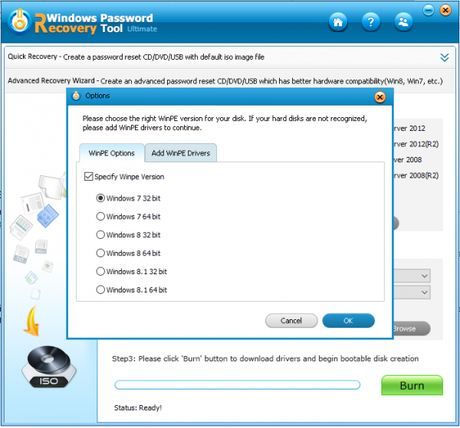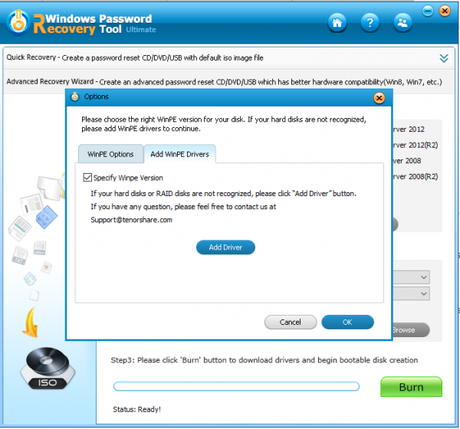Se hai dimenticato la password di Windows e non riesci più ad accedere al tuo sistema potresti essere in grosse difficoltà, quindi vediamo come recuperare, resettare o crackare la password di Windows dimenticata.
Se hai dimenticato la password di Windows e non riesci più ad accedere al tuo sistema potresti essere in grosse difficoltà, quindi vediamo come recuperare, resettare o crackare la password di Windows dimenticata.
Questo sistema funziona con tutte le versioni di Windows da XP in poi: se hai Xp, Vista, 7, 8, 8.1, 10 non c’è problema… Hai sempre il 100% di possibilità di successo.
Tutto questo è possibile grazie ad un software molto potente sviluppato da Tenorshare chiamato Windows Password Recovery Tool… Il nome è un po’ lunghino per i miei gusti, ma l’importante risultato!;)
Windows Password Recovery Tool ci viene in aiuto nei seguenti casi:
- Hai perso la password di Windows se non possiedi un cd di ripristino della password.
- Hai cambiato la password di accesso al pc, ma sfortunatamente non la ricordi e non ricordi non possiedi la password dell’utente Amministratore
- Hai acquistato un PC usato, ma non ti è stata fornita la password di accesso di Windows
- Vorresti fare un hard reset del tuo dispositivo, ma non possiedi la password Amministratore
In tutti questi casi, e comunque tutte quelle volte in cui non possiedi la password di accesso di Windows o la password di dominio (nel caso di Windows Server 2012 R2/2012/2008 R2/2008/2003 R2/2003 ) Windows Password Recovery Tool può creare una nuova password di accesso a Windows (senza perdita di dati alcuna), creare nuovi account o eliminare quelli indesiderati (ovviamente, in questo caso, sì perderanno anche i dati relativi agli account che vengono eliminati).
Quindi sarebbe perfetto se Windows Password Recovery Tool fosse un software di recupero password completamente gratis, ma così non è e, giustamente, tanta potenza si paga: è disponibile in versione di prova gratuita e la versione completa si può acquistare al prezzo scontato di 44,95 dollari presso Tenorshare.
Visto che ho avuto la fortuna di poterla testare per gli utenti di Tecnomani.com la versione completa di Windows Password Recovery Tool vediamo insieme come funziona.
Disclaimer
Questo articolo è fornito così com’è (“As is”), a scopo puramente informativo e didattico. L’autore e il sito che ospita questo articolo non potranno essere ritenuti responsabili per le conseguenze in termini di danni materiali e responsabilità legali che scaturiranno dall’utilizzo delle informazioni in esso contenute. L’unico responsabile di ogni conseguenza delle tue azioni sei Tu: se continui nella lettura dichiari di aver compreso ed accettare queste condizioni.
Requisiti
- Il requisiti sono sostanzialmente quelle di Windows, inoltre:
- Se sei un tipo previdente avrai bisogno di un solo PC per utilizzare Windows Password Recovery Tool, ma se hai già perso la password dovrai utilizzare un secondo pc Windows o, in alternativa, un’ altra partizione per cui possiedi ancora le credenziali di accesso a Windows.
- Poi, avrai bisogno di un CD/DVD vergine o di una chiavetta USB vuota o formattabile (di cui non ti interessa perderne il contenuto).
Procedura
Prima di iniziare ad illustrare i vari passaggi credo sia necessario sintetizzare il funzionamento:
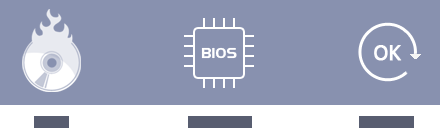
- Creare il tuo CD/DVD o chiavetta USB per il recupero della password
- Cambiare le impostazioni del BIOS per fare in modo che il sistema si avvii dal disco o dalla chiavetta che creerai
- Rimuovere o cambiare la password del tuo account
Ora che hai capito come funziona il sistema vediamo i vari passaggi nello specifico:
- Scarica e installa Windows Password Recovery Tool
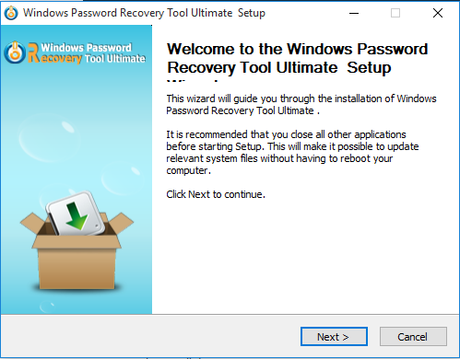
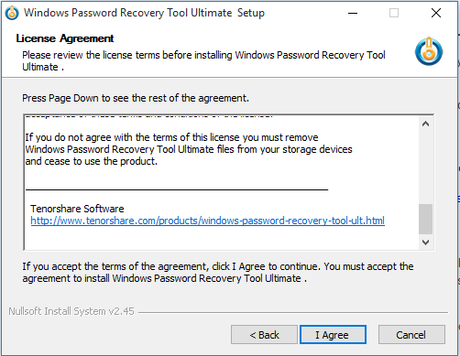
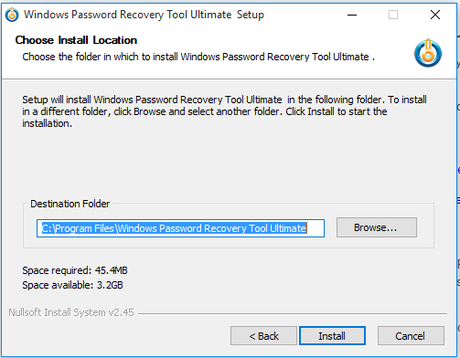
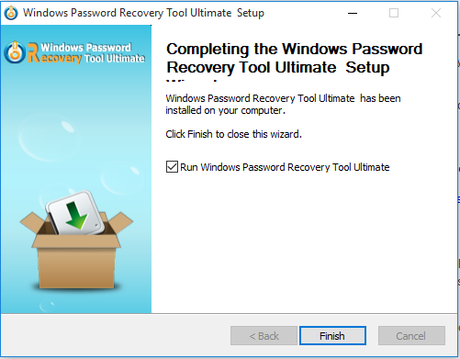
- Avvia il programma e concedi i permessi di amministrazione
- Seleziona il tuo supporto: “CD/DVD…” o “Usb flash drive” per la chiavetta
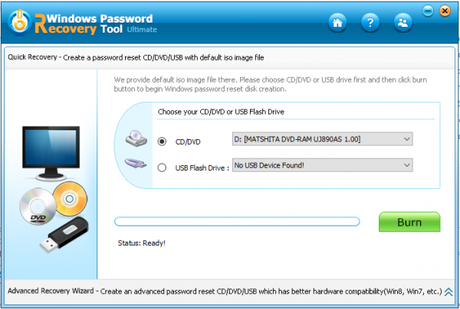
- Clicca sul pulsante “Burn”
- Attendi che la procedura venga terminata
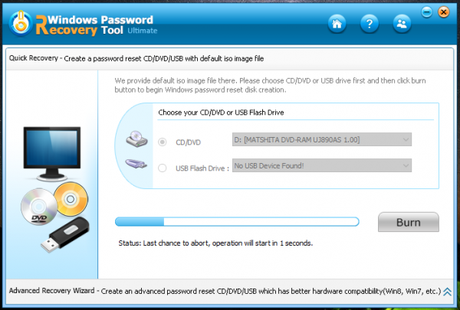
- Terminata la preparazione del supporto, riavvia il computer
- Modifica le impostazioni del BIOS in modo che venga effettuato l’avvio dal masterizzatore (se hai creato un CD/DVD) o dalla chiavetta USB
- Attendi l’avvio di Windows PE, non ci vorrà molto, ecco i vari passaggi a cui assisterai (non devi fare nulla)
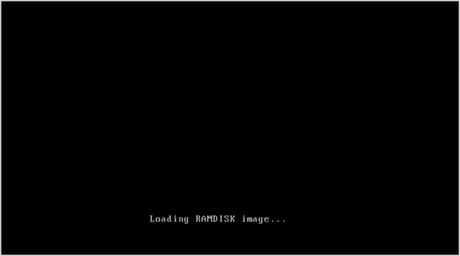
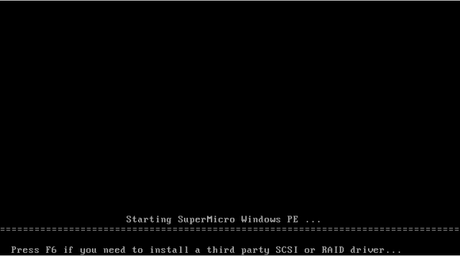
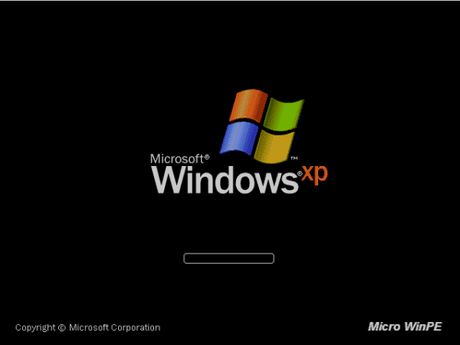
- Finalmente, se tutto è andato come deve, verrà visualizzato l’elenco delle installazioni di Windows presenti nel tuo sistema
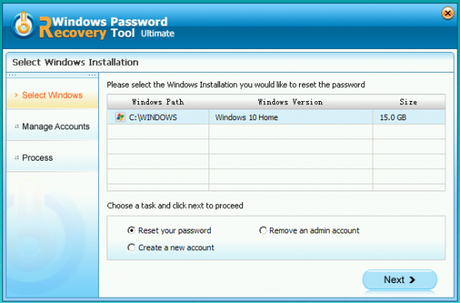
- Seleziona l’installazione contenete la password che vuoi resettare e premi “Next”
- Seleziona l’account di cui desideri resettare/cambiare la password
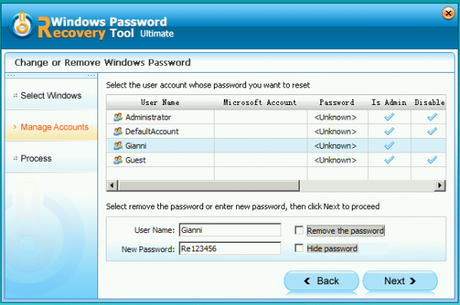
- Ora per reimpostare la password con quella predefinita “Re123456” premi semplicemente “Next” altrimenti puoi rimuovere la password selezionando l’opzione “Remove the password”, quindi premi “Next”
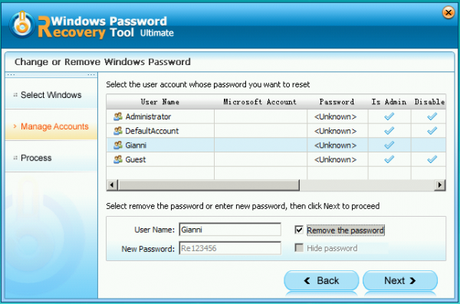
- Se tutto è andato per il verso giusto ti verrà mostrata una schermata di conferma
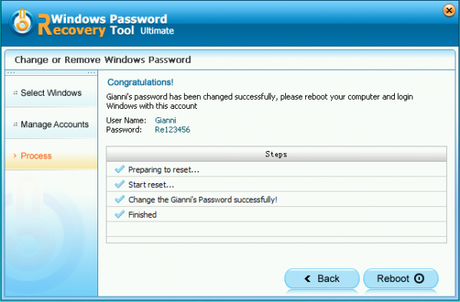
- Riavvia il computer premendo il pulsante “Reboot”
- Effettua l’accesso a Windows e, se non hai definito una password personalizzata, cambia la password
Risoluzione dei problemi
Se al punto 9 non verrà rilevato alcun sistema significa che Windows Password Recovery Tool, o meglio WinPE, non riesce a riconoscere il tuo disco fisso (o hard disk se preferisci), quindi, probabilmente gli mancano i driver.
In questo caso dovrai fare qualche passaggio in più per poter aggiungere il supporto per il tuo hardware:
- Scarica i driver per il tuo hardware dal sito del produttore
- Al punto 3 della procedura precedente clicca in basso su “Advanced recovery wizard” per accedere alla modalità avanzata
- Seleziona il pulsante “Options”
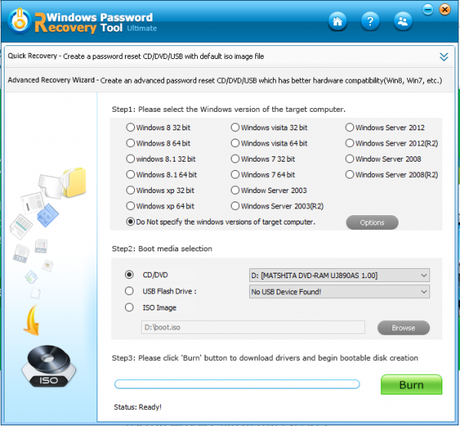
- Ora spunta l’opzione “Specify WinPE version” e scegli la versione che si avviacina a quella installata nel tuo computer
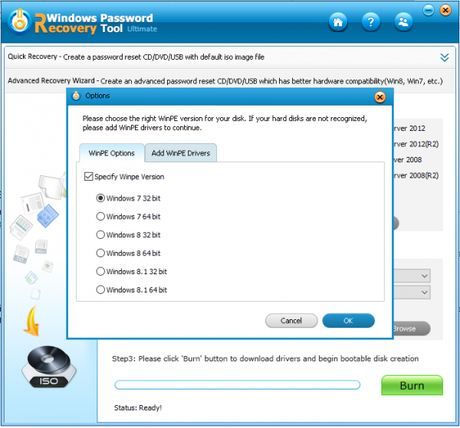
- Spostati nella seconda linguetta “Add WinPE drivers”, spunta l’ozione “Specify WinPE version” e clicca su “Add Driver”, quindi seleziona la cartella contenente i driver che vuoi aggiungere, quindi conferma con “OK”
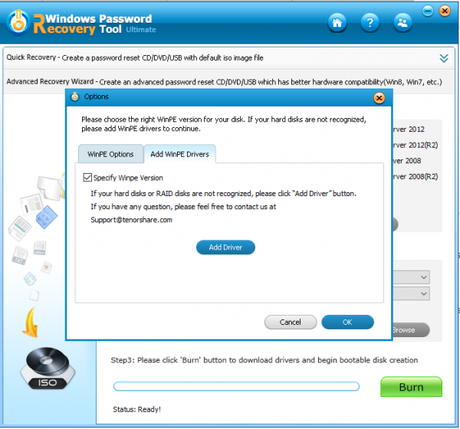
- Torna al punto 4 della procedura normale ed incrocia le dita
Differenze tra versione Trial e Full
Probabilmente ti starai chiedendo quali funzioni sono disponibili nella versione di prova gratuita (Trial) e quali no: la versione di prova funziona allo stesso modo di quella completa, ma non permette di rimuovere/resettare le password. Semplicemente permette di dimostrare che Windows Password Recovery Tool è in grado di rilevare gli account utente presenti nel tuo sistema e questo costituisce una garanzia di sicuro funzionamento della versione completa: se Windows Password Recovery Tool rileva gli account può certamente modificarli senza possibilità di fallimento.
Conclusioni
Tenorshare Windows Password Recovery Tool mi ha veramente impressionato positivamente: in pochi minuti permette di riprendere possesso del proprio computer senza perdita di dati alcuna e con una semplicità estrema.
L’unico neo che posso rilevare relativo a Windows Password Recovery Tool è l’assenza della traduzione in Italiano che sicuramente lo renderebbe molto più popolare nel nostro paese… Ma molte delle parole utilizzate sono ormai di uso comune, quindi alla portata di tutti o quasi.
Ciò che, invece, mi ha impensierito per un istante è stata la comparsa di un fastidioso avviso da parte del mio browser nel momento in cui ho provato a scaricare l’eseguibile della versione di prova (trial): mi veniva segnalato Tenorshare.com come sito pericoloso, quindi ho fatto qualche verifica e non ho trovato nulla che fosse relativo a questo software che è passato tranquillamente anche al test del mio antivirus.