Rimuovere lo sfondo da una fotografia può essere un compito davvero difficile, soprattutto se il soggetto che si vuole ritagliare ha un sacco di capelli, o se lo sfondo è estremamente complesso. Vi guideremo attraverso il processo di rimozione per aiutarvi a superare questa sfida.
In primo luogo, è necessario aprire l’immagine in Adobe Photoshop. Qui, stiamo usando una fotografia di un cane sulla neve, dato che ha un bordo ben definito tra la figura che vogliamo mantenere (il cane) e lo sfondo. Per le immagini con molti dettagli (come i capelli) vedete il nostro tutorial su “Come scontornare i capelli”.
Ora, è necessario effettuare una selezione. Per effettuare una selezione ci sono vari strumenti che è possibile utilizzare, ma per i principianti, gli strumenti più facili da usare sono lo strumento di selezione rapida e la bacchetta magica. C’è anche lo strumento Lazo, che può essere più preciso, ma richiede anche più tempo.
Per prima cosa vi mostreremo come utilizzare lo strumento Selezione rapida, quindi vi dimostreremo lo strumento Bacchetta magica e, infine, useremo lo strumento Lazo. A volte una combinazione di tutti e tre gli strumenti di selezione può essere la più efficace.
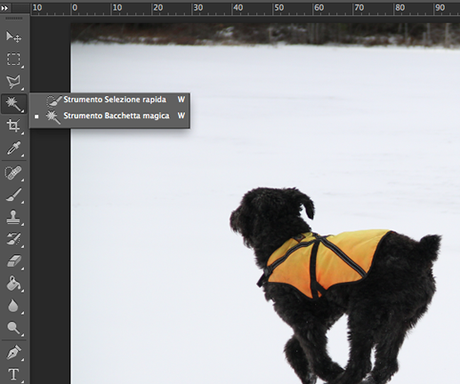
Con lo strumento Selezione rapida selezionato (vi consigliamo di assicurarvi di stare utilizzando lo strumento Selezione rapida con il “+” al centro, premendo il tasto shift), selezionate lo sfondo che si desidera rimuovere cliccando e trascinando.
Se si seleziona accidentalmente qualcosa, è possibile premere e tenere premuto il tasto Alt sulla tastiera per utilizzare lo strumento Selezione rapida con “-” per rimuoverlo dalla selezione.
Non c’è bisogno di essere troppo precisi con cose come i capelli e pellicce, perché si può rifinire il bordo più tardi (noi torneremo ci torneremo a breve).
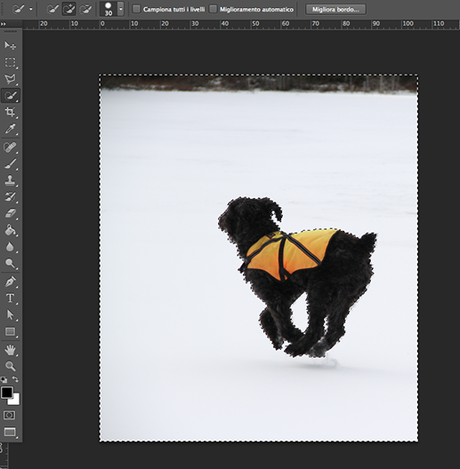
Se si sta trovando la selezione rapida difficile da usare, si potrebbe provare lo strumento Bacchetta magica, che si trova nello stesso punto della selezione rapida sulla barra degli strumenti (basta cliccare e tenere premuto per trovarla). La bacchetta magica funziona solo per le zone di fondo che sono ragionevolmente semplici, molti dettagli richiederanno lo strumento penna o di altre tecniche come indicato nel nostro tutorial su come “Rimuovere gli sfondi complessi”.
Iniziate cliccando su una porzione di sfondo si vuole eliminare. Se la selezione si presenta come quello mostrato qui è necessario aumentare la tolleranza, che si trova in nella parte superiore della finestra di Photoshop. Provare ad aumentare a 10 o 15 e vedete se questo aiuta.
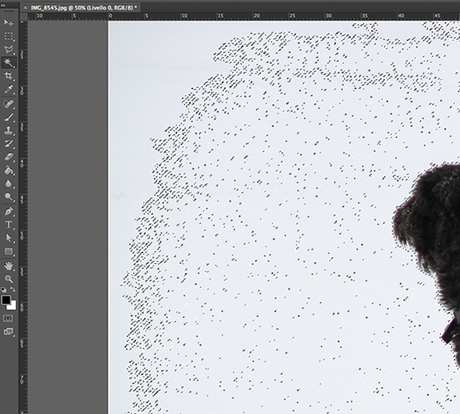
Per aggiungere alla selezione, mentre state utilizzando lo strumento Bacchetta magica, tenere premuto il tasto shift mentre cliccate su altre aree dello sfondo che desiderate rimuovere. Per rimuovere della parti dalla selezione dovete invece tenere premuto alt.
Se stai scoprendo che gli strumenti di selezione rapida e bacchetta magica semplicemente non sono abbastanza precisi, si potrebbe desiderare di passare allo strumento Lazo, che si trova appena sopra i due precedenti strumenti di selezione sulla barra degli strumenti. Se lo si desidera si può scegliere il Lazo poligonale.
Questa volta selezioneremo la giraffa facendo clic lungo il suo profilo bordo per creare una linea che alla fine diventerà la selezione. Più volte si fa clic più precisa sarà la selezione (cliccate ogni volta che il contorno del soggetto cambia direzione, anche di poco).
Quando siete alla fine, è possibile fare doppio clic per creare la selezione o cliccare sul primo punto quando si vede un piccolo cerchio apparire accanto al cursore.
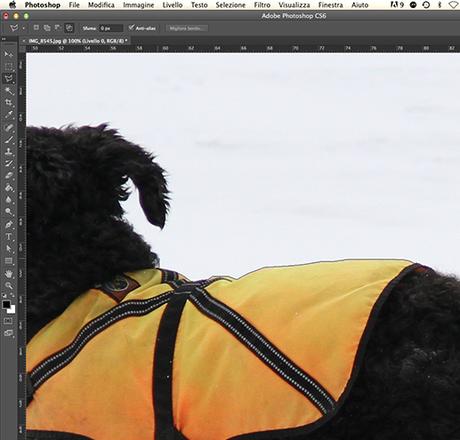
Se avete usato gli strumenti di selezione rapida o bacchetta magica e la selezione vi soddisfa, cliccate con il pulsante destro e quindi fare selezionate “Seleziona Inverso”.
Ora solo la giraffa è selezionata ed è possibile iniziare a migliorarne il bordo prima di rimuovere lo sfondo, come verrà mostrato di seguito.
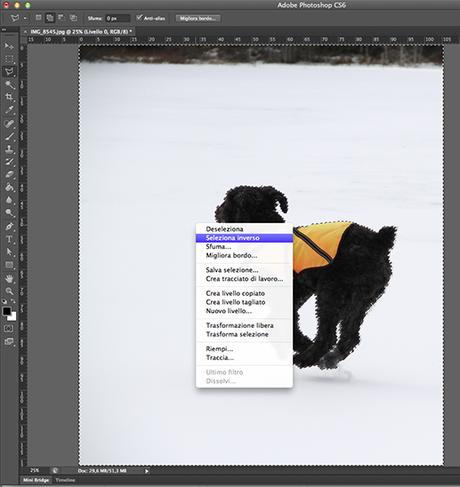
Se è stato utilizzato lo strumento Lazo come indicato avete già selezionato la giraffa in modo da poter passare alla fase successiva senza invertire la selezione.
Ora vi consigliamo di cliccare sul pulsante “Aggiungi maschera di livello” nella parte inferiore del pannello livelli (si tratta di un rettangolo con un cerchio nero al centro), e vedrete immediatamente che lo sfondo sparirà.
Potrebbe non ancora apparire bene, però non preoccupatevi, è possibile utilizzare gli strumenti Migliora maschera per migliorarlo.
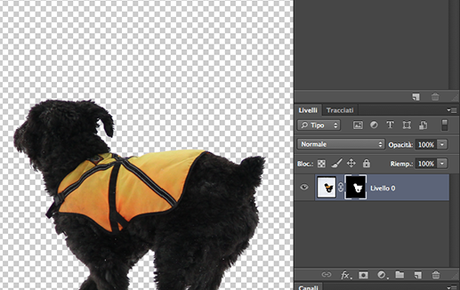
Fate doppio clic sulla maschera nel pannello dei livelli (è l’immagine in bianco e nero accanto all’anteprima della vostro foto) e quindi fate clic su “Bordo maschera” nel la finestra che si aprirà. Accederete al menu Migliora maschera.
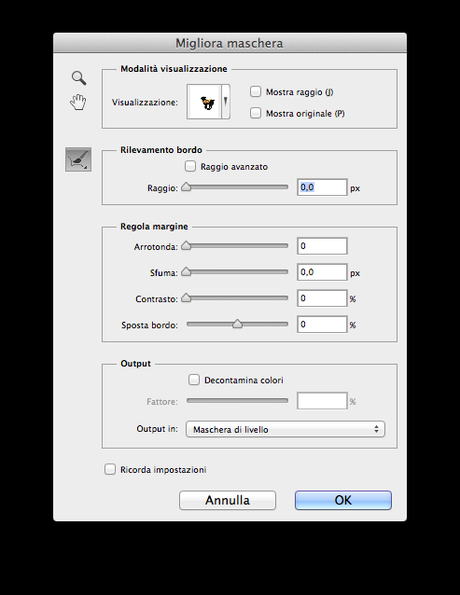
Da qui, è possibile apportare modifiche alla maschera per migliorarne l’aspetto.
In primo luogo, fare clic su “Mostra Raggio”.
Inizialmente non vedrete nulla, ma regolando il cursore del raggio, si vedrà apparire un contorno sempre più ampio che comprende tutti i peli “indisciplinati” e lo sfondo tra di essi, questo indica l’area che verrà del bordo della maschera che verrà influenzata dalle regolazioni sottostanti.
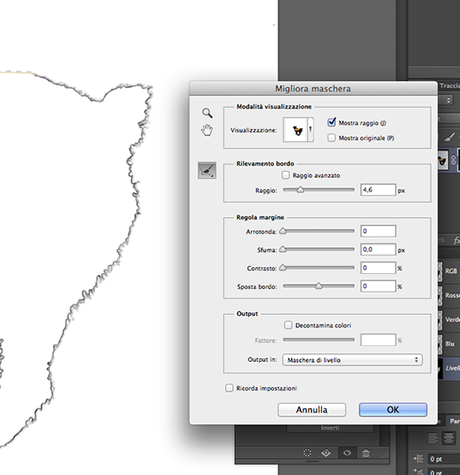
Deselezionate Mostra raggio per tornare all’anteprima Migliora maschera. Ora, utilizzate i cursori per regolare la maschera fino a quando non siete soddisfatti dell’aspetto che avete ottenuto.
E’ possibile cambiare la modalità di visualizzazione facendo clic sulla piccola freccia accanto alla miniatura e scegliendo dal menu a tendina.
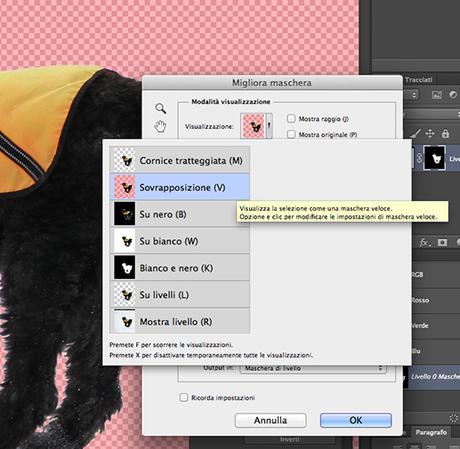
Una volta che siete soddisfatti, cliccate su OK e vedrete la vostra immagine con uno sfondo invisibile pronta per essere trasportata in un posto nuovo o semplicemente per aggiungervi un semplice sfondo come il bianco, il nero o un colore particolare.
Per aggiungere la vostra fotografia a un nuovo sfondo, potete farlo aprendo la nuova immagine di sfondo in Photoshop e semplicemente trascinarvi l’immagine appena tagliata.

Se si sta lavorando su una più complessa rimozione dello sfondo, per esempio, se si sta lavorando con una foto di una persona con i capelli fini, guardate il nostro tutorial “Mascheramento dei capelli”.
Articolo originale: Come rimuovere lo sfondo di un’immagine.

