Può capitare di voler ritagliare un’immagine se avete fatto una splendida foto e magari c’è troppo spazio intorno al soggetto, per esempio. Oppure, se volete chela vostra immagine sia sia di una particolare dimensione e forma, per raggiungere questo obiettivo è possibile utilizzare lo strumento Taglierina .
In primo luogo, è necessario aprire l’immagine da ritagliare in Photoshop. Qui, stiamo usando Photoshop CC, che presenta gli aggiornamenti dello strumento Taglierina introdotti nella versione Creative Cloud di Photoshop CS6.
Nota: Se si utilizza una versione precedente di Photoshop, ci si accorge che, mentre si applica ancora la base di questo tutorial, il vostro strumento Taglierina può apparire diverso e avere opzioni differenti.
Ad esempio, gli strumenti di Taglierina in Photoshop e Photoshop CS6 CC sono non-distruttive, il che significa che è possibile scegliere di mantenere i pixel ritagliati piuttosto che rimuoverli completamente.
Per suggerimenti su come ritagliare le immagini in Photoshop CS5 o in versioni precedenti, date un’occhiata a Adobe’s Photoshop Help.

E’ sia possibile disegnare una nuova area di ritaglio cliccando e trascinando dove la si desidera, o è possibile trascinare le maniglie agli angoli e ai bordi per ridimensionarla.
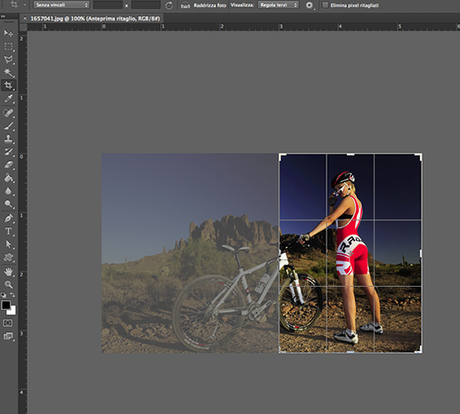
Per aiutarvi a ritagliare l’immagine esattamente come si vuole, è possibile utilizzare per la barra di controllo per scegliere le opzioni di ritaglio.
E’ possibile utilizzare il menu a tendina per scegliere se si desidera ritagliare l’immagine in base a un rapporto o una dimensione specifica, e ci sono diverse impostazioni predefinite che si possono scegliere.
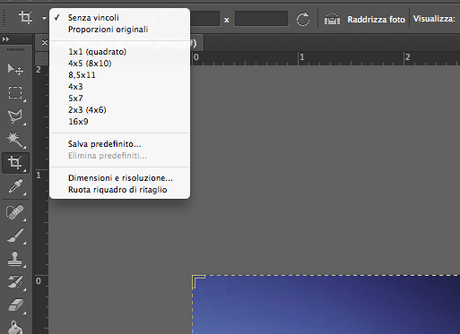
Rapporto, digitate il rapporto che preferite nelle due caselle. Ad esempio, digitando 1 nella prima casella e 1 nella seconda casella (rapporto 1:1) otterrete un area di ritaglio quadrata.
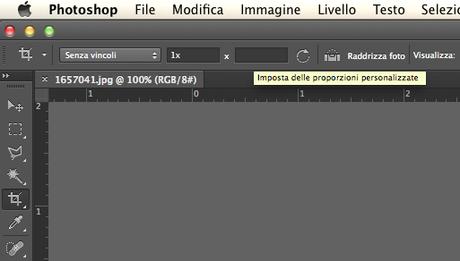
Se avete scelto L x A x risoluzione (dimensione), avrete ancora bisogno di digitare i valori, ma questa volta in tre caselle. La prima casella è la larghezza , e il secondo è l’altezza.
La terza ed ultima casella è la risoluzione. È possibile scegliere se si desidera un valore da misurare in pixel per centimetro (px/cm) o pixel per pollice (ppi).
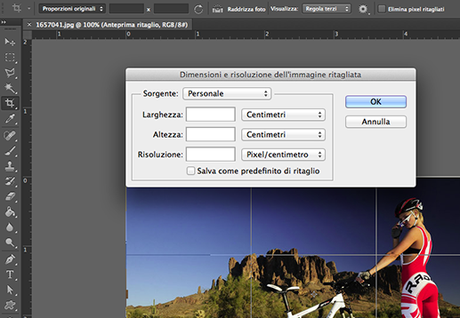
Ora daremo uno sguardo al pulsante Visualizza, che permette di scegliere quale griglia di sovrapposizione l’utente preferisce vedere quando si sta ritagliando l’immagine. Si può scegliere tra Regola terzi, Griglia, Diagonale, Triangolo, Proporzione Aurea e Spirale Aurea.
Se si preferisce non vedere affatto una griglia è possibile selezionare Non mostrare mai sovrapposizione.
Inoltre, è possibile scorrere le sovrapposizioni premendo O sulla tastiera.
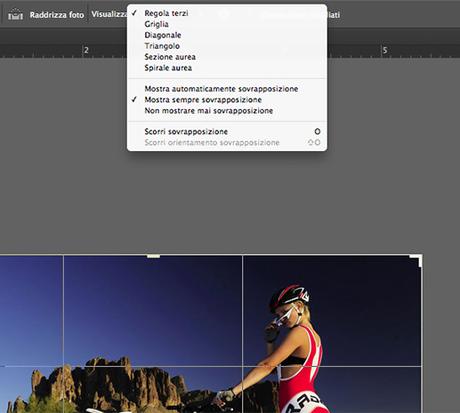
L’ingranaggio, che è il pulsante Impostazioni, consente di specificare le opzioni di ritaglio aggiuntive. Da lì, è possibile scegliere di utilizzare la modalità Classic, che vi porterà indietro allo strumento Taglierina presente nelle precedenti versioni di Photoshop, quindi per alcuni può risultare più familiare.
Se si preferisce non vedere la parte dell’immagine che verrà tagliata, si può deselezionare Mostra Area ritagliata. È anche possibile deselezionare Auto Center di anteprima, anche se troviamo questa funzione utile.
Abilità oscuramento ritaglio significa che sarete in grado di vedere l’area di ritaglio, ma sarà offuscato. Se si deseleziona questa opzione, si vedrà l’area di taglio, come il resto dell’immagine. Qui, è possibile regolare la mascheratura del ritaglio in base alle proprie preferenze.
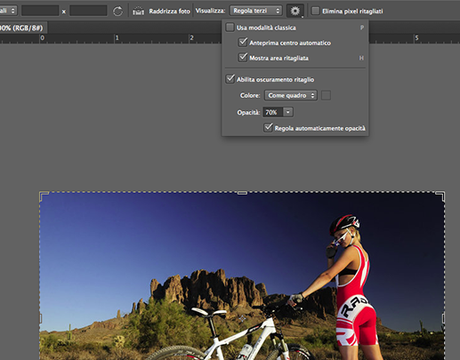
Se avete spuntato Elimina pixel ritagliati, vorrà dire che qualsiasi cosa al di fuori dell’area di ritaglio sarà eliminato quando verrà applicato.
Tuttavia, se si deseleziona, Photoshop manterrà le aree tagliate della vostra immagine come parte del documento nel caso in cui si cambi idea e si voglia recuperarle in seguito.
Il pulsante Raddrizza, consente di raddrizzare la vostra immagine durante il ritaglio.
Per usarlo, fate in modo di avere il pulsante selezionato e quindi a fate clic e trascinate all’interno della vostra immagine. Noterete che si sta disegnando una linea.
Se la vostra è la foto di un edificio, ma non è abbastanza dritto, per esempio, è possibile selezionare e trascinare questa linea in modo che segua la linea del palazzo, questo farà ruotare l’immagine e porterà quella linea a essere perfettamente verticale.
In alternativa, è possibile fare clic al di fuori dell’area ritagliata per ruotare manualmente l’immagine.
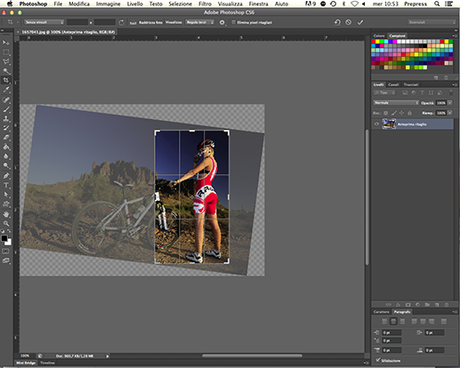
Ora, se siete felici di come l’immagine appare all’interno dell’area ritagliata, è possibile applicare il ritaglio facendo clic sul segno di spunta.
Articolo originale: Come ritagliare una foto in Photoshop.

