
Approfittando dell'aggiornamento alla versione 5 della migliore tastiera per dispositivi mobili mai concepita, SWIFTKEY, con la chicca della gratuita' della stessa per sempre e per tutti, ho deciso di scrivere questo post per illustrare il procedimento per installare questa e altre tastiere di terze parti sui dispositivi Android.Prima della versione 5, sul Play Store si trovavano due versioni, una free per un 1 mese di prova e l'altra completa a pagamento che costava 3,99 Euro: coloro che hanno pagato per installarla saranno omaggiati di un "Premium Pack" comprendente 10 temi che sul nuovo store dell'app (vedi piu' sotto) ha un valore di 4,99 $.Il procedimento per installare tastiere di terze parti e' molto semplice.
Una volta installata la tastiera sul dispositivo, bastera' andare ad aprire il suo menu generico e poi tappare su "IMPOSTAZIONI", foto 1-2 (negli screenshots un Samsung Galaxy Note 3, per altri modelli la procedura e' del tutto simile a parte le differenze dovute alle personalizzazioni dei produttori).
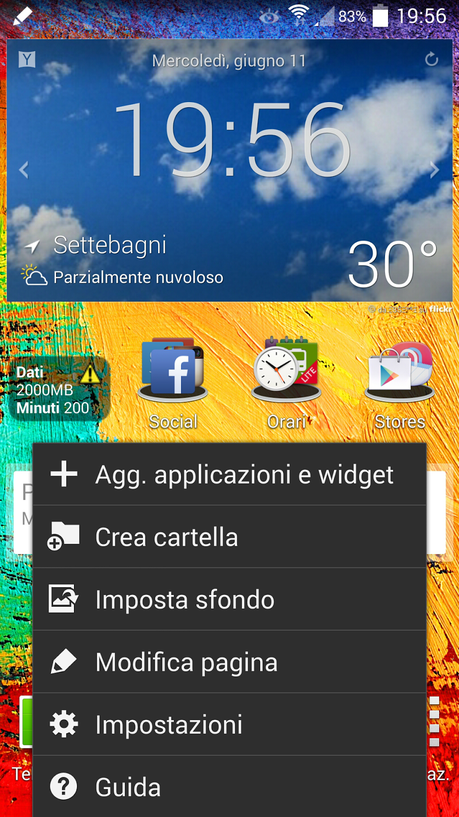
foto1
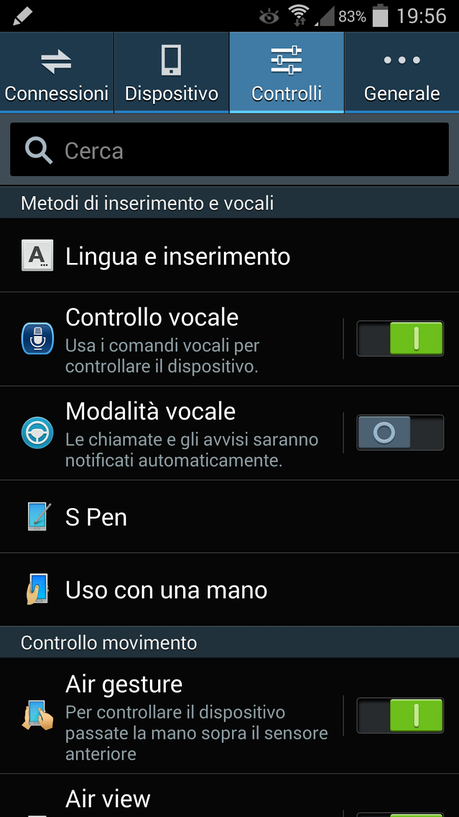
foto2
Nel tab "CONTROLLI" del Samsung troverete la successiva voce da tappare, "LINGUA E INSERIMENTO", e arriverete alla schermata nella foto 3.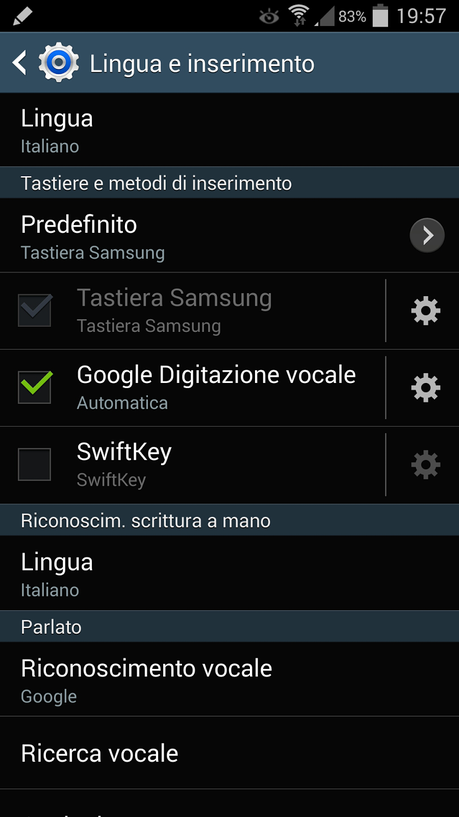
foto3
In questa schermata, come vedete, troverete fra i sistemi di immissione possibili anche la tastiera appena installata; per abilitarla bastera' flaggare la voce "SWIFTKEY" per poi premere su "PREDEFINITO" e scegliere la nuova tastiera nel popup che apparira', foto 3a.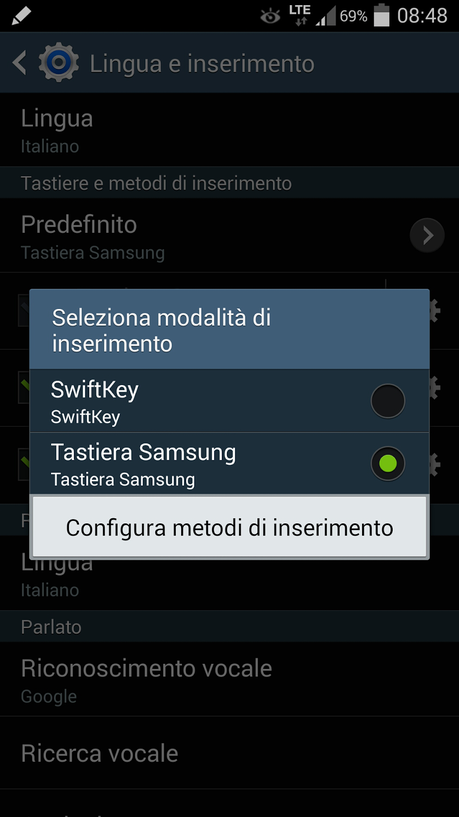
foto3a
Per andare a impostare altre regolazioni della tastiera, invece, dovrete tappare sull'icona a forma di ingranaggio a destra del relativo tab (si andra' ad aprire l'app vera e propria, foto 12-13, vedasi piu' sotto).
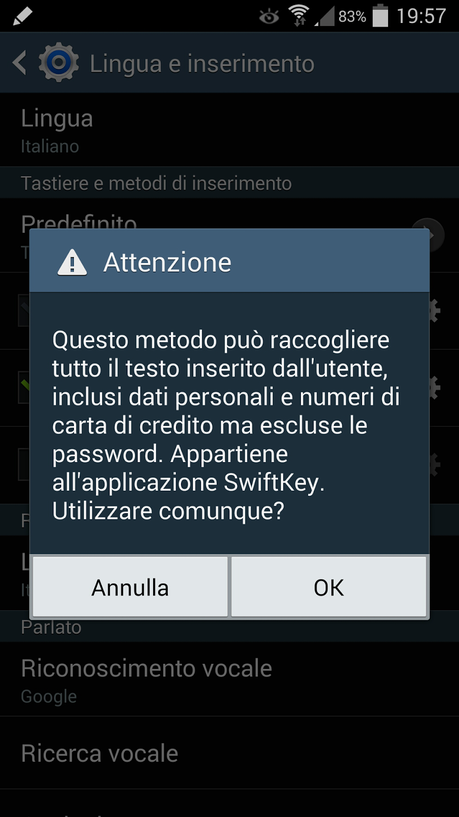
foto4
Il popup nella foto 4 apparira' non appena selezionerete (flaggherete) la tastiera Swiftkey e vi avvisera' del fatto che la tastiera potrebbe raccogliere il testo inserito dall'utente, inclusi dati personali e numeri carte di credito ed escluse le password: se si sara' d'accordo nell'utilizzarla comunque, bastera' premere su "OK".Quello appena visto e' il procedimento "tradizionale" per l'installazione di tastiere di terze parti!
Swiftkey ne ha previsto uno ulteriore che ora andro' ad illustrare.
Appena finito di installare l'app, bastera' tappare direttamente sulla sua icona nel drawer delle applicazioni per visualizzare il "wizard di configurazione" della tastiera sul dispositivo, foto 5.
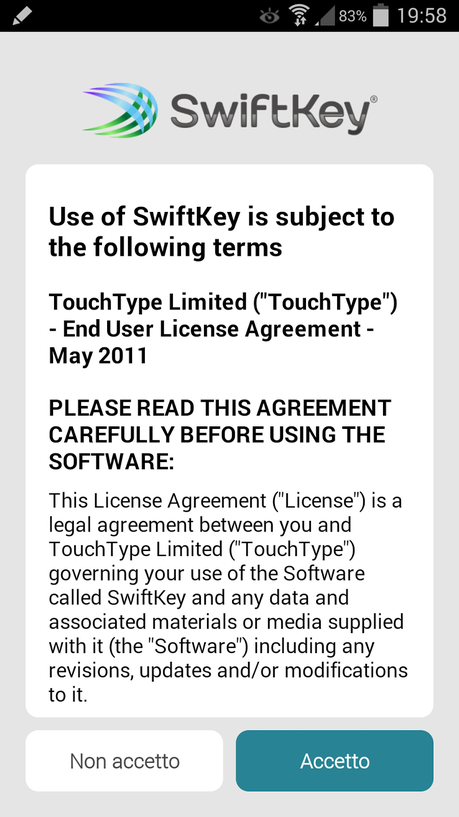
foto5
Innanzitutto va accettata la licenza d'uso dell'app; premuto su "ACCETTO", visualizzerete la schermata nella foto 6.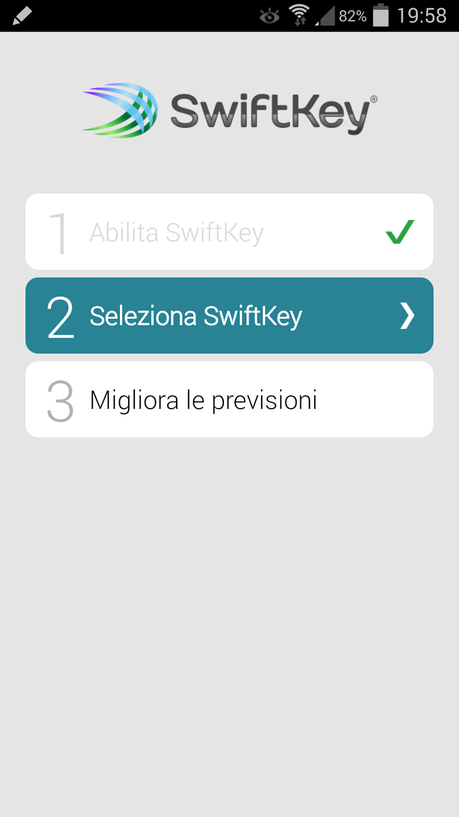
foto6
Come vedete avete tre azioni consequenziali da eseguire:
- tappando sul tab 1, verra' visualizzata la schermata per abilitare la Swiftkey (foto 3);
- tappando sul tab 2, verra' visualizzato il popup per selezionare la nuova tastiera (foto 3a);
- tappando sul tab 3, verra' visualizzata la schermata nella foto 7.
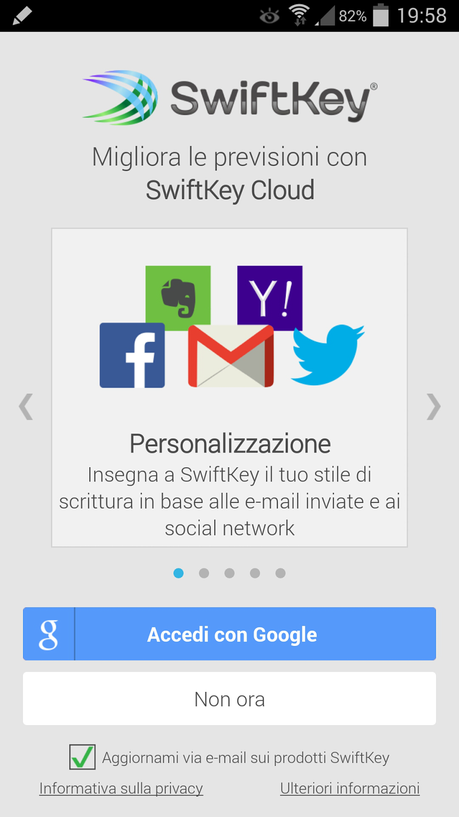
foto7
In questa schermata si avra' la possibilita' di cominciare a configurare "Swiftkey Cloud": questa funzione innovativa permettera' alla tastiera di prevedere al meglio la vostra scrittura sfruttando i vostri accounts sui social network e la vostra Gmail!La parte superiore della schermata e' swipabile orizzontalmente e presenta una serie di descrizioni inerenti le caratteristiche di questa funzione, la parte inferiore, invece, consente di effettuare il login con Google oppure di saltare momentaneamente questo passaggio.
Swipando da destra a sinistra, visualizzerete la schermata nella foto 8.
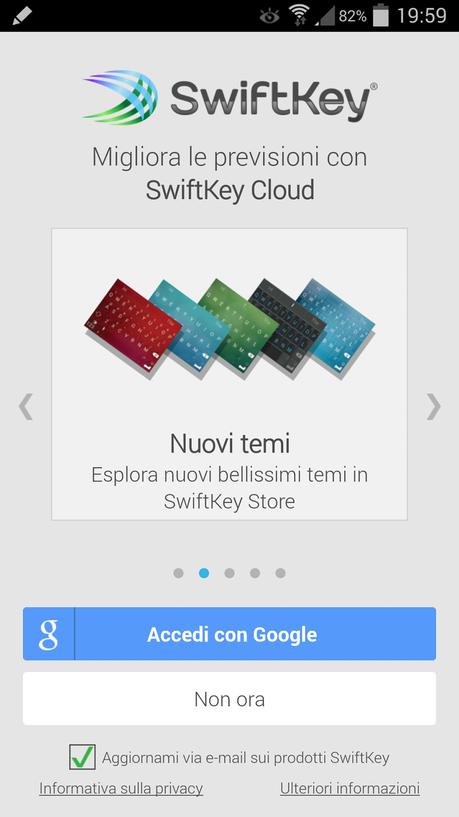
foto8
Qui viene presentata la possibilita' di poter andare a scegliere e scaricare nuovi temi nello "SWIFTKEY STORE" (foto 20).
Swipando nuovamente arriverete alla schermata nella foto 9.
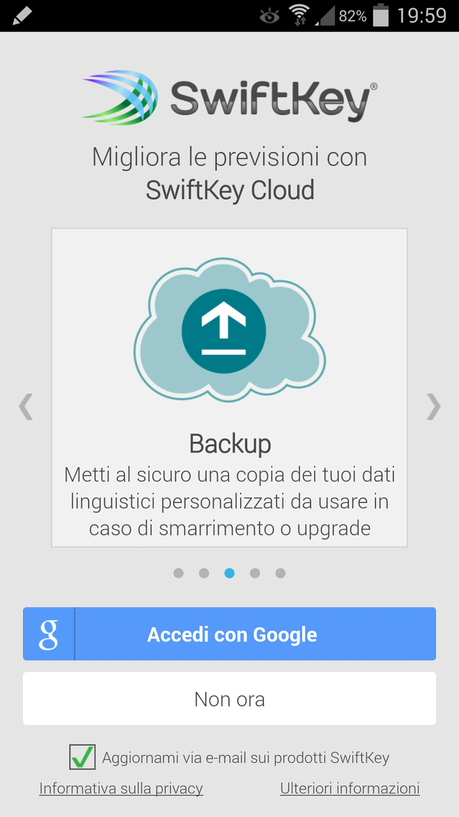
foto9
Qui sopra, invece, viene illustrata la funzione di backup dei dati linguistici personalizzati che potranno essere usati in caso di smarrimento del dispositivo o upgrade.Ulteriore swipe nella medesima direzione e arriverete alla schermata nella foto 10.
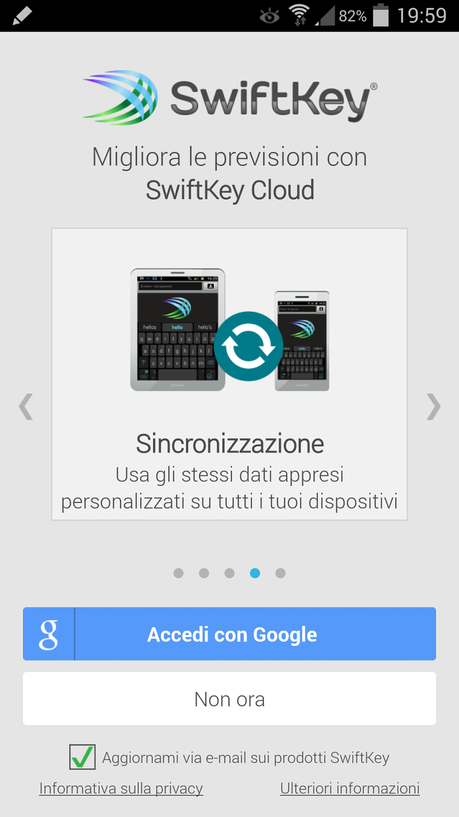
foto10
Nella foto 10 viene descritta la sincronizzazione dei dati su tutti i dispositivi configurati con il medesimo account.Ultimo swipe e visualizzerete la schermata nella foto 11.
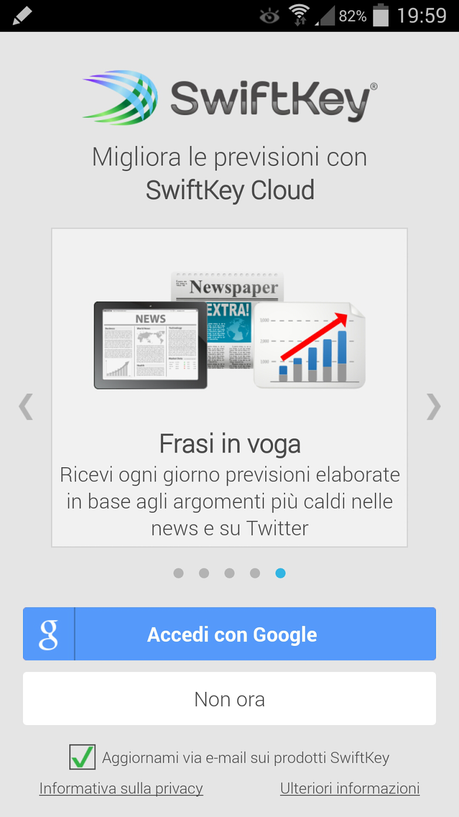
foto11
In questa ultima schermata, infine, si parla della funzione "FRASI IN VOGA" che suggerira' previsioni di testo basandosi sui Top Trends nelle news e su Twitter.Accedendo con il proprio account Google, o saltando momentaneamente questo step, arriverete alla schermata nelle foto 12-13 (non entrava tutta in un unico screenshot).
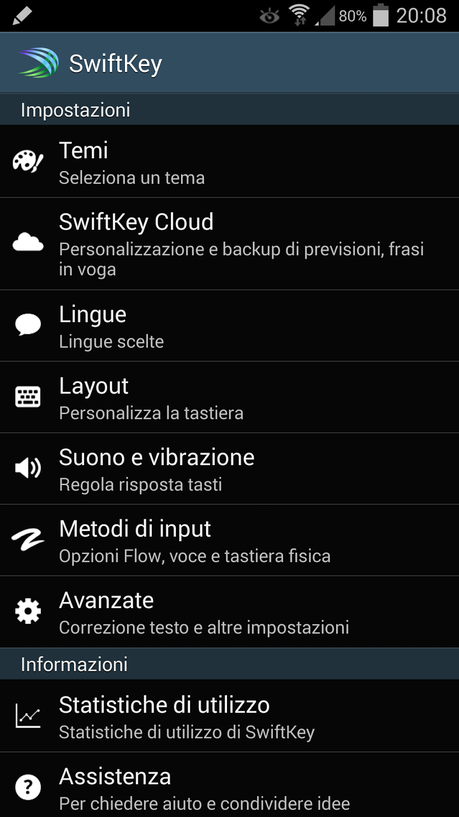
foto12

foto13
In questa schermata avrete tutte le varie opzioni personalizzabili di questa splendida tastiera, dall'alto avrete:- possibilita' di cambiare tema alla tastiera fra quelli inclusi nell'app, foto 13a (schermata swipabile verticalmente);
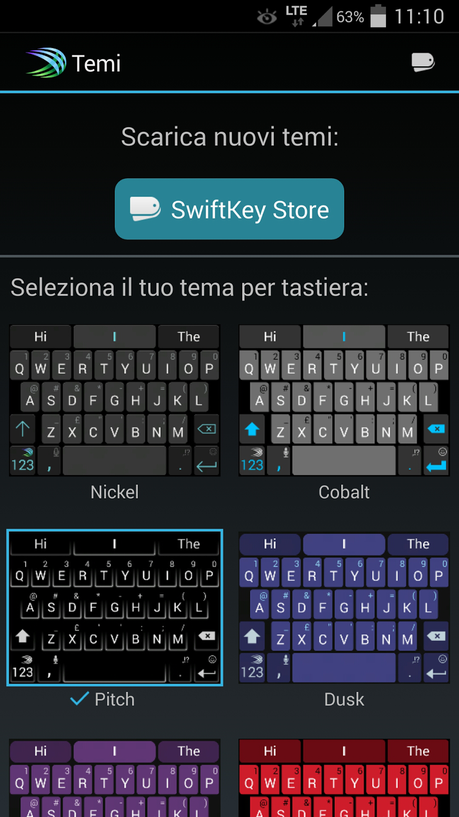
foto13a
- accesso alle impostazioni di Swiftkey Cloud, foto 14;
- selezione delle lingue;
- possibilita' di cambiare layout alla tastiera, foto 15;
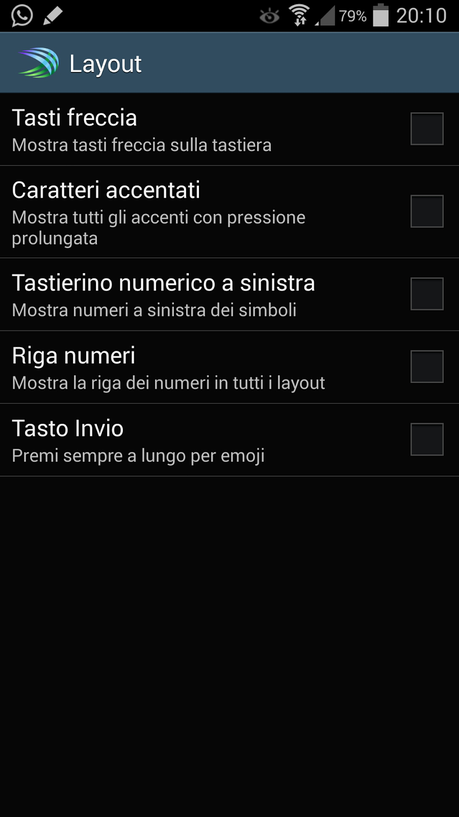
foto15
- opzioni inerenti i suoni e la vibrazione;
- opzioni inerenti il metodo di immissione (scrittura a trascinamento, vocale ecc...);
- opzioni avanzate, foto 16;
- accesso alle statistiche di utilizzo della tastiera;
- possibilita' di richiedere assistenza;
- info sull'app a livello software.
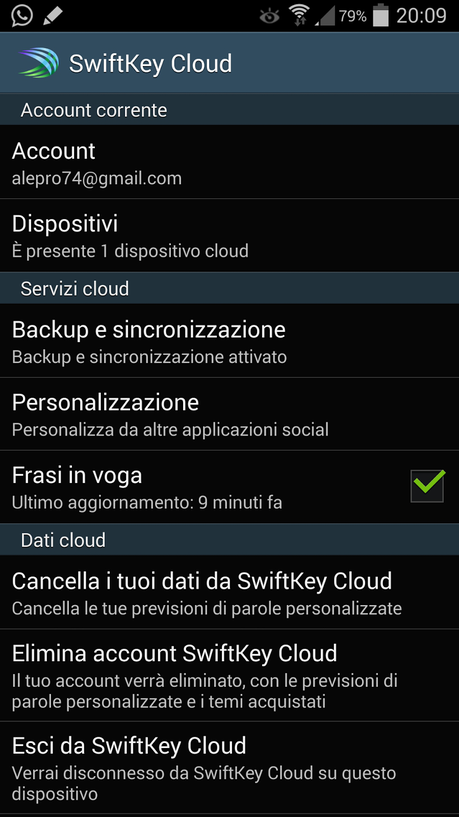
foto14
Nelle impostazioni di "Swiftkey Cloud" dall'alto troverete:- account corrente;
- elenco dispositivi connessi in cloud;
- opzioni per il backup e la sincronizzazione dei dati;
- configurazione delle personalizzazioni inerenti l'apprendimento dai social network e da altre apps, foto 14a-14b (non entrava tutto in un unico screenshot);
- attivazione/disattivazione funzione "FRASI IN VOGA";
- possibilita' di cancellare i dati dal cloud;
- possibilita' di eliminare l'account di "Swiftkey Cloud";
- logout dalla funzione.
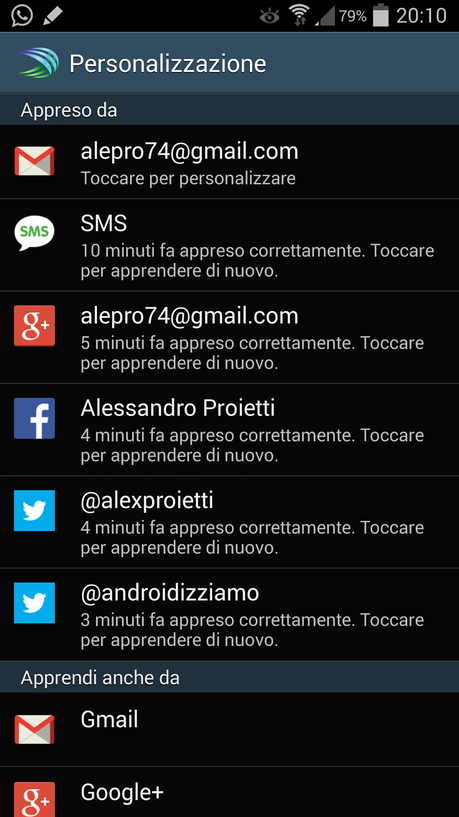
foto14a
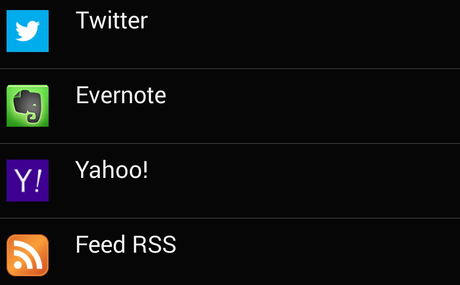
foto14b
Come vedete avrete la possibilita' di loggarvi con diversi social network per permettere a Swiftkey di "apprendere" il vostro modo di comunicare per predire in maniera sempre piu' perfetta quanto state per scrivere!
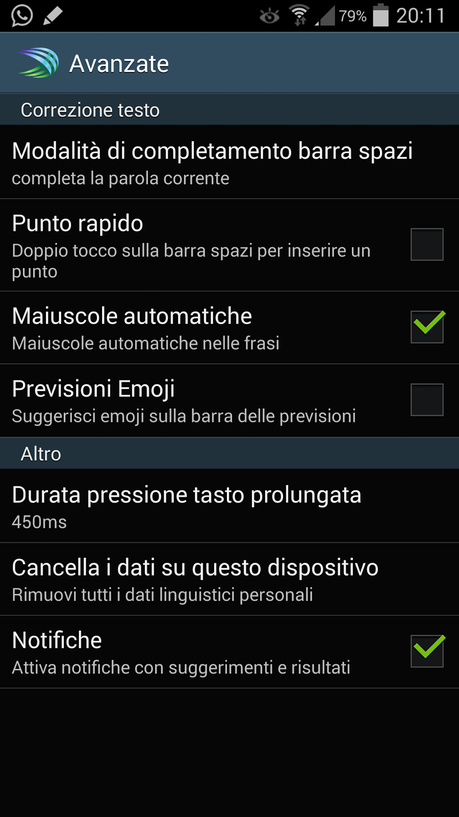
foto16
Nelle opzioni avanzate, fra quelle piu' "comuni", vi faccio notare quella che consente di poter addirittura far prevedere alla tastiera le "EMOJI": un vero portento!
foto17
Nella foto 17, lo screenshot del menu rapido che comparira' sulla tastiera tenendo premuto a lungo il tasto in basso a sinistra con il simbolo di Swiftkey.Dal menu rapido avrete accesso alle impostazioni, potrete cambiare i temi, sganciare la tastiera, foto 18, ridimensionarla, foto 19, o cambiare modalita' di visualizzazione della stessa tra intera, adatta per digitare coi pollici e compatta per la scrittura a una mano su display generosi!

foto18
Qui sopra la tastiera come apparira' "sganciata": tenendo premuto il dito sulla "manopola" inferiore si potra' trascinare la tastiera verticalmente!
foto19
Nella foto 19, le opzioni disponibili per ridimensionare a piacimento la tastiera.
Una delle novita' della versione 5 di Swiftkey, poi, e' stata l'introduzione dello Store a cui potrete accedere dalla schermata nella foto 13a, tappando sul pulsante blu in cima "SWIFTKEY STORE", foto 20.
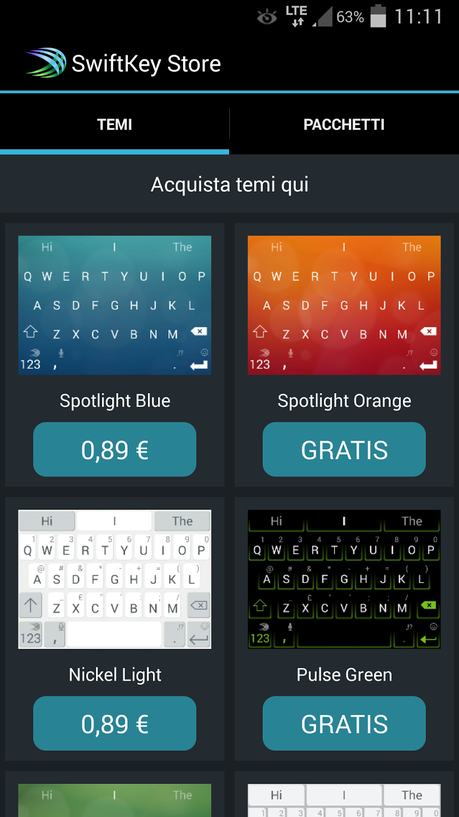
foto20
Lo Store e' suddiviso in due tabs in cui potrete trovare tutto cio' che vi servira' per personalizzare ulteriormente la vostra tastiera!
Per poter capire come mai la Swiftkey sia considerata la migliore tastiera di terze parti occorre poterla provare: velocissima, ottimo feedback della vibrazione, predizione del testo eccezionale, correttore automatico quasi perfetto. Se prima la scusa per non usarla potevano essere i quasi 4 euro che servivano per acquistarla, ora che e' gratis non si puo' proprio non installarla sui vostri dispositivi.N.B. la precedente versione specifica per tablet e' ancora presente sul Play Store (al momento in cui scrivo): nella descrizione troverete l'invito a non comprarla e a installare questa nuova che si adattera' perfettamente a qualsiasi dispositivo, un altro grande plus di Swiftkey versione 5!
La mia pagella:Idea: 8.5Design: 8.5Funzioni: 10Funzionalita': 9.5
Se doveste avere dei dubbi o dei problemi riguardo l'installazione di questa o altre tastiere, non esitate a scrivermi usando l'apposito modulo che trovate sul blog oppure commentando direttamente il post: cerchero' di rispondere nel piu' breve tempo possibile.
Grazie per l'attenzione e a prestissimo!
di Alessandro Proietti
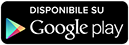


![WhatsApp Android: aggiunte nuove emoji [DOWNLOAD]](https://m2.paperblog.com/i/289/2897680/whatsapp-per-android-aggiunte-le-nuove-emoji--L-sa8DOg-175x130.png)



