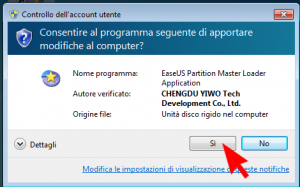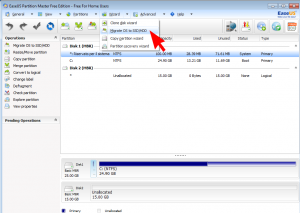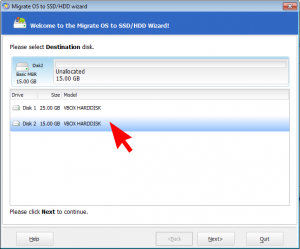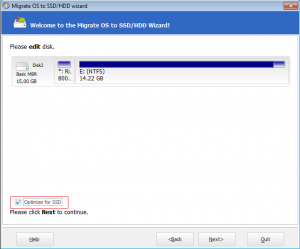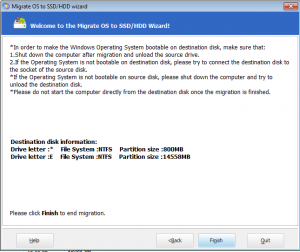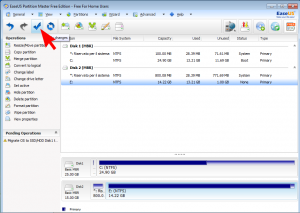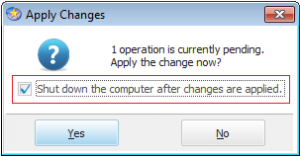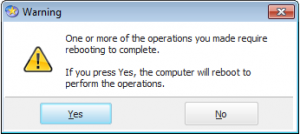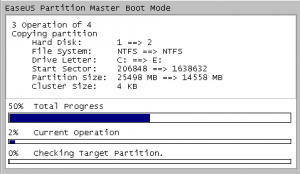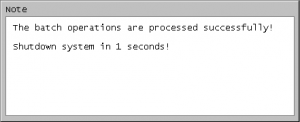Se vuoi rendere più veloce il tuo PC, che ormai inizia a mostrare i primi segni del tempo, potresti installare un SSD: vediamo insieme come è possibile spostare Windows su SSD senza reinstallare da capo sistema operativo, driver e programmi.
Se vuoi rendere più veloce il tuo PC, che ormai inizia a mostrare i primi segni del tempo, potresti installare un SSD: vediamo insieme come è possibile spostare Windows su SSD senza reinstallare da capo sistema operativo, driver e programmi.
Premessa
Gli SSD (solid state disk) forniscono delle prestazioni molto migliori dei tradizionali, e più economici, dischi magnetici. Ormai tutti sanno che permettono di velocizzare molto il nostro pc, ma spesso si desiste dall’upgrade perché non si ha voglia di armeggiare con Windows, driver vari e applicazioni preferite… Abbandonare un sistema stabile, su cui noi o qualcun altro abbiamo lavorato è una scelta difficile, ma possiamo clonare il nostro sistema con tanto di applicazioni sul nostro nuovo SSD e in questa guida vedremo come è possibile farlo in modo molto semplice grazie ad un’applicazione gratuita e molto facile da usare.
Una precisazione: spesso il nostro SSD ha dimensioni inferiori rispetto all’hard disk originale su cui è installato Windows, ma non temete, questa procedura sarà applicabile senza problemi e sarà il software a fare tutto il lavoro per noi (in teoria è sufficiente che le dimensioni del SSD siano appena maggiori dello spezio occupato sul disco di origine, ovvero su cui Windows è installato, ma, nella pratica, vi consiglio almeno un 20-25% in più)
Questa guida vale per Windows 7, 8 e 8.1 e permette di trasferire l’intero sistema facilmente attraverso l’utilizzo di un’applicazione chiamata EaseUS Partition Master.
Esistono anche altri sistemi più spartani, ma ho preferito riportare quello più semplice, almeno per la stragrande maggioranza per gli utenti che usano Windows.
Disclaimer
Questo articolo è fornito così com’è (“As is”), a scopo puramente informativo e didattico. L’autore e il sito che ospita questo articolo non potranno essere ritenuti responsabili per le conseguenze in termini di danni materiali e responsabilità legali che scaturiranno dall’utilizzo delle informazioni in esso contenute. L’unico responsabile di ogni conseguenza delle tue azioni sei Tu: se continui nella lettura dichiari di aver compreso ed accettare queste condizioni.
Requisiti
Facciamo la lista della spesa:
- Un SSD *
- Un PC Windows
- Un box per hard disk da 2.5 (opzionale per i pc desktop)*
*Prezzi
Se non hai già acquistato l’SSD (o il box) eccoti alcuni esempi di prezzi su Amazon.it:
- Kingston 120GB unità a stato solido interno SSDNowV300 – 2,5″ SATA 3.0Prezzo consigliato:

EUR 65,09
Prezzo: EUR 59,39 Spedizione gratuita.
Risparmi: EUR 5,70 (9%)
- Crucial SSD 2,5 256GB, MX100 7/9,5mmPrezzo consigliato:

EUR 113,79
Prezzo: EUR 99,99 Spedizione gratuita.
Risparmi: EUR 13,80 (12%)
- Samsung MZ-75E250B SSD 850 EVO, 250 GB, 2.5″ SATA III, Nero/GrigioPrezzo consigliato:

EUR 154,99
Prezzo: EUR 124,28
Risparmi: EUR 30,71 (20%)
Se possiedi un notebook o un netbook è improbabile che tu abbia spazio a disposizione per montare un secondo hard disk, quindi ti servirà un box usb esterno come questo:
- BOX ESTERNO ALLUMINIO PER HDD HARD DISK SATA 2,5″ USB 3.0Prezzo: EUR 7,99 + Spedizione gratuita

Procedura
Come già detto la procedura è abbastanza semplice, visto che sarà il software a gestire il processo di trasferimento di Windows, ma vediamo in dettaglio in cosa consiste:
- Installa l’SSD nel box usb, colllegalo al PC, quindi formattalo
- Scarica e installa EaseUS Partition Master
- Avvia l’applicazione e concedi i permessi di amministratore
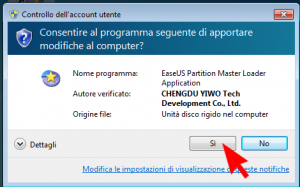
- Selezione Wizard -> Migrate OS SSD/HDD per avviare la procedura guidata di trasferimento di Windows su SSD
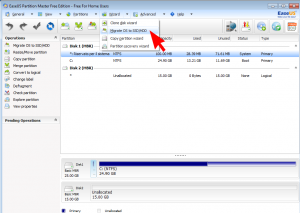
- Seleziona il disco di destinazione, che puoi distinguere dalle dimensioni, quindi clicca su Next
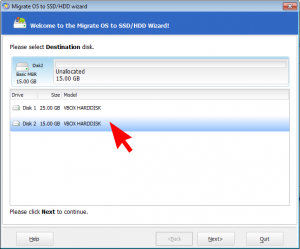
- Verifica di aver effettuato la seleziona corretta verificando le dimensioni e la lettera che contraddistingue l’unita, quindi spunta l’opzione Optimize for SSD, quindi premi Next
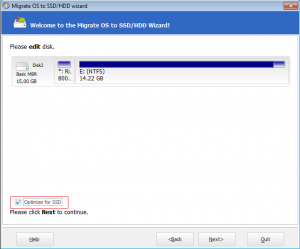
- Fai un ultimo controllino, quindi seleziona il pulsante Finish
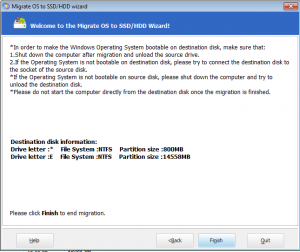
- Ora nella colonna di sinistra della finestra principale del programma, se hai fatto tutto correttamente, vedi un’operazione in sospeso (sotto “Pending operations“) che è “Migrate OS SSD/HDD…“, appunto Clicca sul pulsante
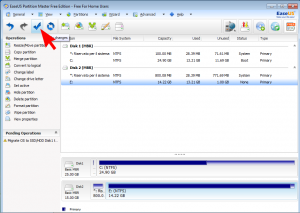 per applicare le modifiche
per applicare le modifiche
- Ora, nella nuova finestra, abilita l’opzione Shut down the computer after changes are applied In questo modo il pc si spegnerà da solo quando tutte le operazioni di trasferimento saranno terminate
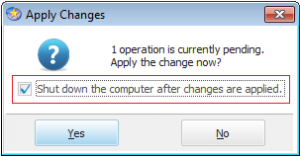
- Ora clicca sul pulsante Yes per riavviare in modo che il PC possa effettuare il trasferimento
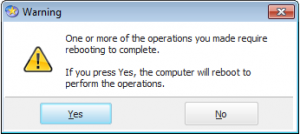
- Al riavvio verrà avviato automaticamente un programma che, finalmente, copierà il nostro sistema Windows su SSD (ho usato apposta il termine “copiare” perché sul disco di origine non verrà cancellato alcun dato)
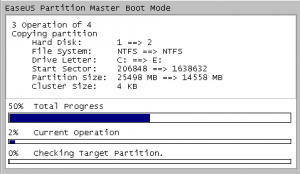
- Quando tutte le operazioni saranno terminate apparirà questo conto alla rovescia, terminato il quale il pc verrà spento
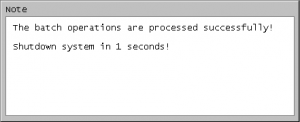
- Scollega il box usb, aprilo e rimuovi l’SSD dal suo interno per sostituirlo all’HDD installato nel PC. Visto che ci siamo, installiamo il vecchio HDD nel box esterno, per poterlo riutilizzare come dispositivo di archiviazione o backup.
- Riaccendi il PC e, se tutto è andato per il verso giusto, Windows si avviarà da SSD… rapido come non mai!;)
Il gioco è fatto!;)
Conclusioni
Gli SSD hanno prestazioni davvero incredibili rispetto agli hard disk magnetici tradizionali e questo è risaputo, ma spesso per il timore di non essere capaci ad effettuare l’installazione e la configurazione del PC si abbandona l’impresa… Spero che questo articolo renda tutta l’operazione un po’ più alla portata di tutti.
L’articolo ti è piaciuto? Condividilo con chi vuoi attraverso il tuo social network preferito usando la barra a sinistra.
Hai testato altri sistemi? Hai bisogno di aiuto? Condividi con noi la tua esperienza lasciando un commento!