Come puoi trovare la password WiFi se la hai dimenticata o persa? Indifferentemente se hai cambiato o meno la password di default, è molto semplice trovarla, a condizione che ti sei già connesso a tale rete da un PC Windows o Mac.
Conoscere la password WiFi è essenziale soprattutto per collegare nuovi dispositivi alla rete, ma se non puoi più trovarla, ecco i diversi modi per ottenerla.

Come trovare la password WiFi di default del router
I moderni router WiFi e le unità combinate router/modem offerti da molti fornitori di servizi Internet, sono forniti di un nome della rete Wi-Fi di default e da una password.
Per trovare la password di default, basta prendere il router WiFi ed esaminarlo, troverai sicuramente una etichetta adesiva da qualche parte che contiene sia il "SSID" - il nome della rete wireless - che la password.
Se non trovi l'etichetta adesiva sul router contenente la password di default, prova a guardare la documentazione fornita con il router per poter trovare ulteriori informazioni. Se non è possibile trovare la documentazione del router, basta eseguire una ricerca sul web utilizzando il numero di modello e troverai l'accesso di rete, che in genere è una password standard.
Se il router utilizza una rete WiFi aperta o una password di default, che in genere è la stessa per ogni router con quel numero di modello, per sicurezza ti invitiamo a cambiarla.
Trovare la password WiFi sul Pc Windows
Se ti sei collegato alla rete WiFi da un laptop o da un PC desktop Windows, il sistema ricorderà la password della rete WiFi tenendola in memoria. È possibile cercare la password WiFi su qualsiasi computer Windows che è attualmente collegato o che è stato già connesso a quella rete WiFi.
Per cercare una password di rete WiFi su Windows 10 e 8.1, devi fare clic sul pulsante " Start" e selezionare " Impostazione". Dalla pagina delle Impostazioni clicca su " Rete e Internet" e seleziona " Centro connessioni di rete e condivisione " come nell'immagine seguente.
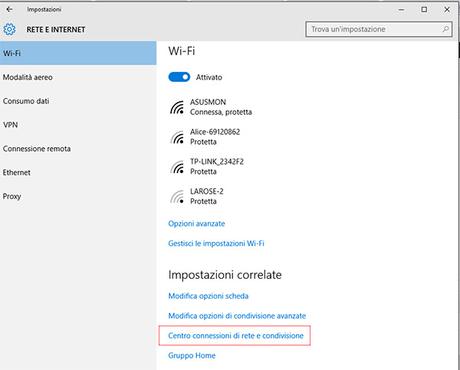
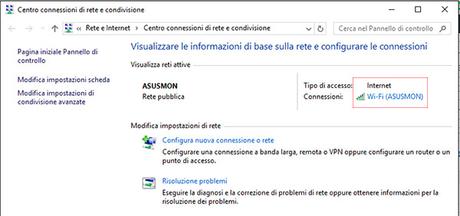
Fai clic sul pulsante " Proprietà wireless " nella finestra di "Stato di Wi-Fi" che appare.
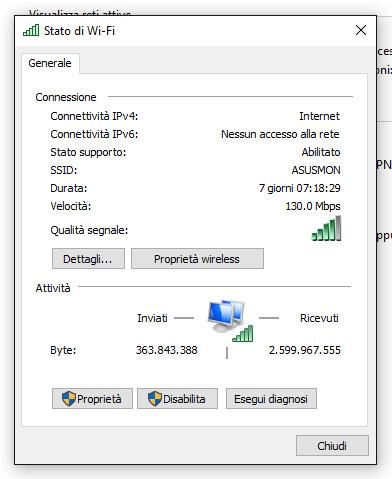
Fai clic sulla scheda " Sicurezza" e attiva la casella di controllo " Mostra caratteri " per visualizzare la password nascosta.
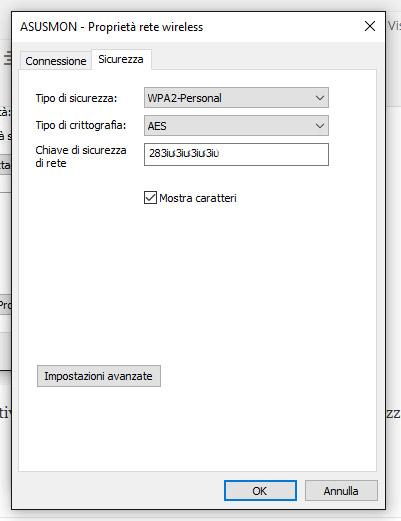
Trovare la password WiFi sul Mac
Se disponi di un Mac che è attualmente connesso alla rete Wi-Fi o lo è stato in precedenza, puoi trovare la password anche su di esso. Windows e Mac consentono di visualizzare queste informazioni mentre i dispositivi mobili come smartphone Android e iPhone e iPad, non consentono ufficialmente di visualizzare le password di rete WiFi, però esistono delle soluzioni, basta leggere le nostre guide per vedere la password WiFi su iPhone e sui dispositivi Android.
Per trovare la password WiFi sul tuo Mac, premi Command + Spazio per aprire la finestra di ricerca Spotlight, digita " Accesso Portachiavi" senza le virgolette e premi Invio per avviare l'applicazione Accesso Portachiavi.
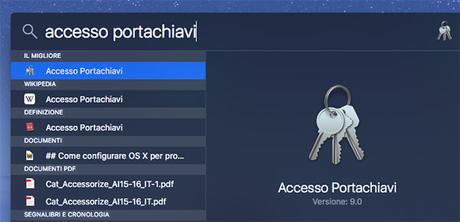
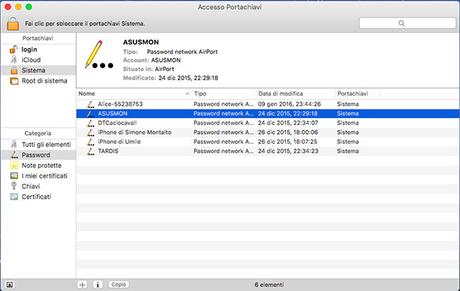
Fai clic sulla casella " Mostra password " nella finestra che viene visualizzata. Dovrai inserire il nome utente e la password per accedere alla password. Per fare questo avrai bisogno di un account di amministratore. Ammesso che il tuo account Mac è un account amministratore, basta digitare il nome utente e la password del tuo stesso account.
Dopo che hai fatto, il Mac ti mostrerà la password della rete Wi-Fi.
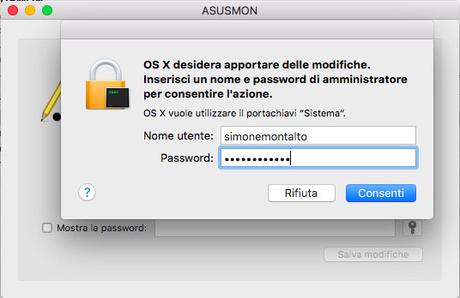
Trovare la password nell'interfaccia web del router
Se hai accesso all'interfaccia web del router, è possibile cercarla anche lì la password. Questo presuppone che il router sia in uso con il suo nome utente e la password di default in modo da poter effettuare l'accesso, oppure che conosci il nome utente e la password corrente del router.
Dal computer apri il Browser-> digita l' Indirizzo IP del router> premi Invio. Verrai indirizzato alla pagina di login del router, inserisci nome utente e password che normalmente di default è admin/ admin. Diversamente potrai cercarli su internet inserendo il modello del router. Se i dati inseriti sono giusti, comparirà il Pannello di Amministrazione.
Quando sei nel Pannello di Amministrazione, vai su Impostazione Avanzata - >Wifi e vedrai sulla destra la password del router. Da qui potrai anche cambiarla se lo desideri.
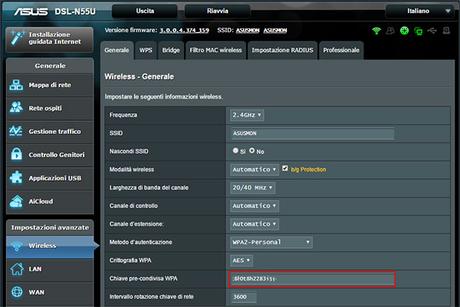 Ripristino del router al valore predefinito della password Wifi
Ripristino del router al valore predefinito della password Wifi
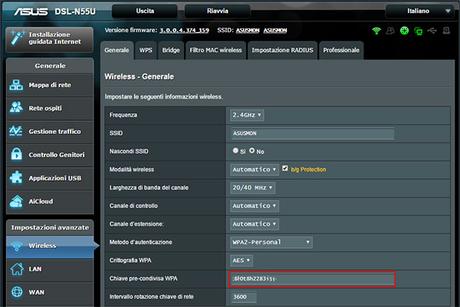
Non riesci a trovare la password della rete Wi-Fi e non hai accesso all'interfaccia web del router. Non preoccuparti. È possibile ripristinare il router e forzarlo ad utilizzare la password Wi-Fi predefinita stampata sull'etichetta del router.
Cerca un piccolo pulsante " reset " sul router. E' spesso un tasto a foro di spillo, dovrai premere con una graffetta o con un altro piccolo oggetto. Premi il pulsante per dieci secondi o giù di lì e le impostazioni del router saranno completamente cancellati e verranno ripristinati i valori predefiniti. Il nome della rete WiFi e la password verranno ripristinati a quelli di default sul router.
Non sai il nome della password WiFi del router o il suo SSID? Basta cercarlo nelle impostazioni WiFi su qualsiasi dispositivo connesso alla rete e vedrai che troverai il nome della rete. Se nessun dispositivo è stato ancora collegato al router, dovrai cercare queste informazioni sul router stesso o nella documentazione allegata.
