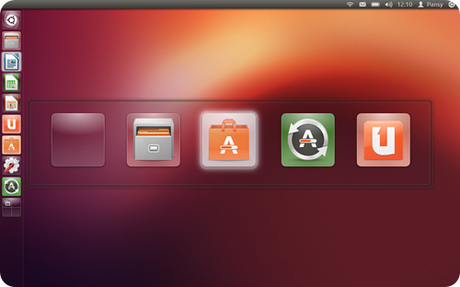Il Launcher è uno dei componenti chiave del desktop Unity: fornisce accesso rapido alle applicazioni, agli spazi di lavoro, ai dispositivi rimovibili e al cestino. Quando si accede all'ambiente grafico, compare sul lato sinistro dello schermo.
Se un'applicazione che si vuole avviare è presente all'interno del Launcher, è possibile fare clic sulla sua icona per lanciarla.
Per maggiori informazioni riguardo il Launcher, è possibile consultare i seguenti argomenti:
Cosa significano le diverse forme e i diversi colori delle icone nel Launcher?
Quando si avvia un'applicazione, l'icona del Launcher pulsa: ciò è utile in quanto alcune applicazioni si avviano immediatamente, altre hanno bisogno di un po' di tempo per essere caricate.
Una volta caricata l'applicazione, viene visualizzato un piccolo triangolo bianco sulla sinistra del riquadro del Launcher. Due triangoli indicano che sono aperte due finestre della stessa applicazione; se sono aperte tre o più finestre della stessa applicazione, vengono visualizzati tre triangoli.
Le applicazioni che non sono in esecuzione presentano i riquadri dell'icona del Laucher trasparenti; quando l'applicazione è in esecuzione, il riquadro dell'icona del Launcher si riempie di colore.
Notifiche:
Se un'applicazione richiede attenzione per notificare qualcosa (come il termine di uno scaricamento), la sua icone nel Launcher si muoverà e illuminerà leggermente e il triangolo bianco diventerà blu. Fare clic sull'icona del Launcher per ignorare la notifica.
Le applicazioni possono inoltre mostrare un numero sulla propria icona del Laucher. Le applicazioni di messaggistica usano il numero per comunicare la quantità di messaggi non letti. Il Gestore aggiornamenti lo utilizza per comunicare il numero di aggiornamenti disponibile.
Infine, le applicazioni urilizzano una barra di avanzamento per visualizzare la durata di un'elaborazione senza dover mantenere in primo piano la finestra dell'applicazione.

Cambiare le applicazioni mostrate nel Launcher.
To add an application to the Launcher for easy access:
-
Trascinare l'icona dell'applicazione dalla Dash nel Launcher.
-
Alternatively, when an application is running, right click on the application icon and select Lock to Launcher.
L'ordine delle icone nel Launcher può essere modificato trascinando un'icona al di fuori dello stesso e reinserendola alla posizione desiderata.
Per rimuovere l'icona di un'applicazione dal Launcher, fare clic col pulsante destro su di essa e selezionare Sblocca dal Launcher.
Modificare la dimensione delle icone nel Launcher.
È possibile diminuire la dimensione delle icone nel Launcher per poter visualizzare un maggior numero di oggetti. Oppure è possibile aumentarne la dimensione per poter fare clic sulle icone più agevolmente.
-
Fare clic sull'icona a destra nella barra dei menù e selezionare Impostazioni di sistema.
-
Fare clic su Aspetto.
-
Spostare il controllo scorrevole Launcher icon size per aumentare o diminuire la dimensione delle icone del Launcher.
La dimensione predefinita dell'icona del Launcher è 48.
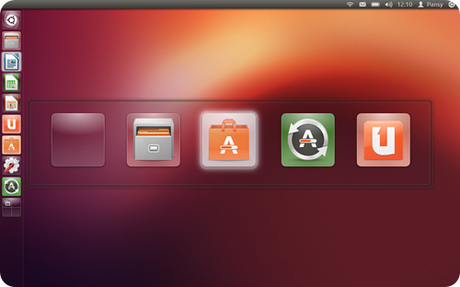
Scomparsa automatica del Launcher.
È possibile fare in modo che il Launcher venga visualizzato solo quando si muove il mouse o il puntatore del touchpad sul lato sinistro dello schermo.
-
Fare clic sull'icona a destra nella barra dei menù e selezionare Impostazioni di sistema.
-
In the Personal section, click Appearance.
-
Passare nella scheda Comportamento.
-
Spostare Scomparsa automatica del Launcher su ON.
Per aiutare a evitare una comparsa involontaria del Launcher, Ubuntu richiede una pressione lievemente maggiore del mouse o del puntatore del touchpad per visualizzare il Launcher. È possibile regolare la forza necessaria impostando Sensibilità area attiva a un livello minore o maggiore.

Se ti è piaciuto l'articolo , iscriviti al feed cliccando sull'immagine sottostante per tenerti sempre aggiornato sui nuovi contenuti del blog: