Mentre i tracciati di ritaglio di Photoshop sono ottimi per tagliare oggetti specifici per la pubblicazione, le maschere di ritaglio sono un metodo veloce e molto più versatile per l’applicazione di effetti ritaglio alle immagini, utilizzando una forma o un livello di testo sotto l’immagine scelta per controllare quali parti di un’immagine siano visibili.
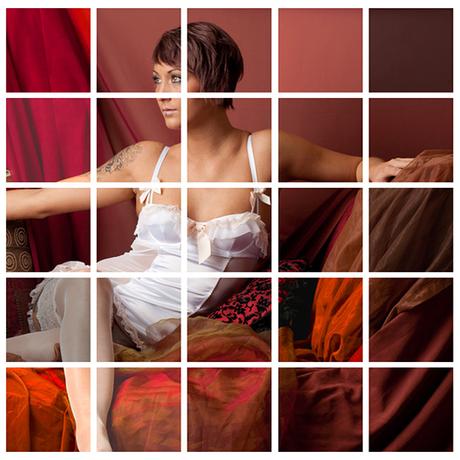
Andate su File> Nuovo e create un nuovo documento di Photoshop quadrato.
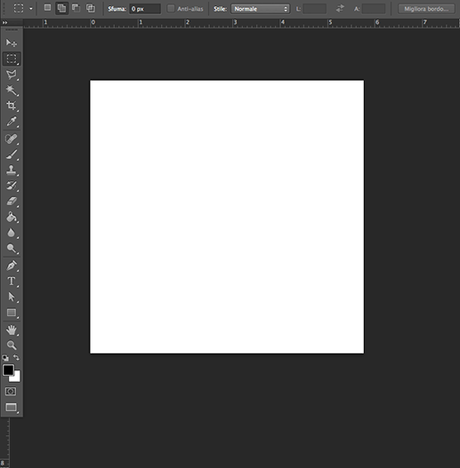
Selezionate lo strumento Rettangolo e fate clic e trascinate tenendo premuto il tasto Maiusc per creare un quadrato. Impostare il riempimento su nero e traccia su nessuno.
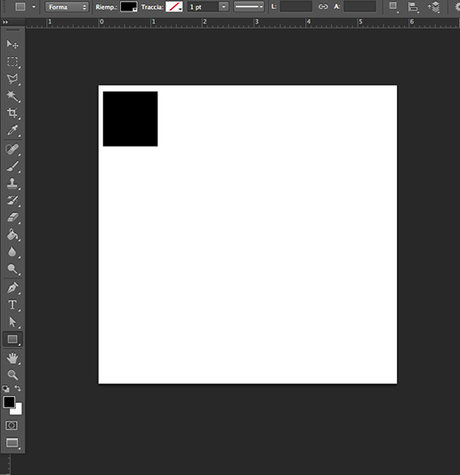
Premete Cmd/Ctrl+J per duplicare il vostro quadrato nero e create una griglia 5 x 5. Assicuratevi che i quadrati siano distribuiti uniformemente.
Una volta che siete soddisfatti della vostra griglia, evidenziate tutti i quadrati e fate clic sull’icona Nuovo gruppo in fondo al pannello Livelli per raggrupparli insieme. Rinominate questo gruppo “quadrati”.
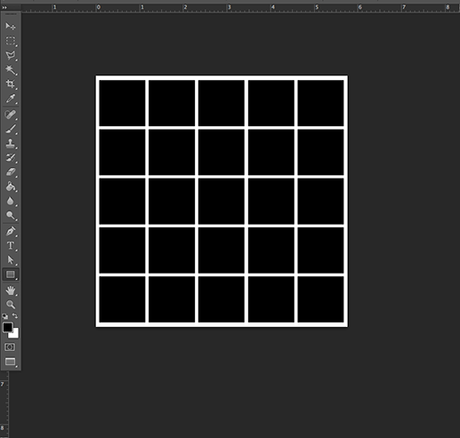
Ora, aprite l’immagine scelta in Photoshop e trascinatela nel nuovo documento al livello superiore.
Tenendo premuto il tasto Alt, fate clic sulla linea di divisione tra il gruppo quadrati e la vostra immagine nel pannello Livelli. Una piccola freccia dovrebbe apparire accanto al tuo livello di immagine, il che indica che una maschera di ritaglio è stata creata.
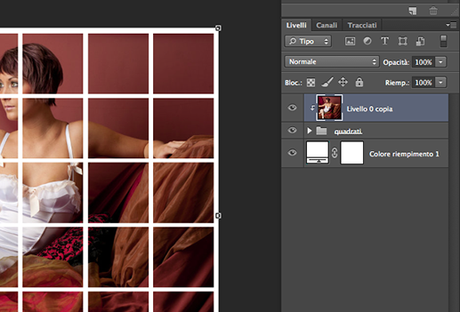
Infine, usate Cmd/Ctrl+T per spostare e ridimensionare l’immagine, se necessario.
Articolo originale: Come usare le maschere di ritaglio.

