 Forse non tutti sanno che anche la tecnologia degli hard disk a stato solido (SSD), per quanto sia più affidabile e veloce rispetto ai classici hard disk, presenta dei punti deboli. Tra questi, oltre al costo, troviamo il numero di cicli di scrittura.
Forse non tutti sanno che anche la tecnologia degli hard disk a stato solido (SSD), per quanto sia più affidabile e veloce rispetto ai classici hard disk, presenta dei punti deboli. Tra questi, oltre al costo, troviamo il numero di cicli di scrittura.
Infatti più si scrive un SSD più se ne riduce la vita: nello specifico bisognerebbe calcolare il numero di cicli di scrittura per cella NAND di memoria (è lo stesso parametro che utilizza un produttore quando deve stimare la vita di un hard disk a stato solido.
Di conseguenza un modo per allungare la vita produttiva è quello di ridurre il numero di scrittura per cella di memoria agendo su quelle scritture che non risultano “vitali” o indispensabili.
In nostro aiuto però l’utility Chameleon SSD Optimizer che, tramite una serie di impostazioni, ci consente di configurare un SSD su Mac OS X correttamente.
Prima impostazione: il flag NOATIME
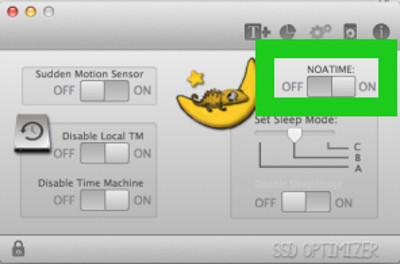
In sostanza, attraverso questa impostazione, eliminiamo la necessità del sistema di effettuare accessi in scrittura al filesystem anche solo per la lettura di file.
Il nostro consiglio è quindi quello di impostare il NOATIME su ON.
Nota bene: sarà necessario riavviare il sistema operativo affinché la configurazione da noi inserita abbia effetto.
Seconda impostazione: Local TM (Time Machine)
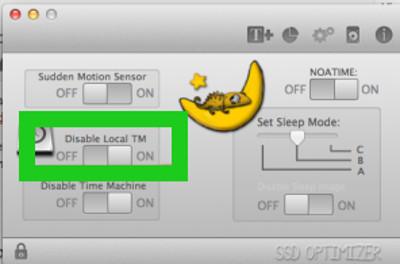
Naturalmente è sempre consigliato effettuare periodicamente un backup perché l’imprevisto è dietro l’angolo (e un buon informatico sa che una catastrofe si abbatterà sull’hard disk proprio il giorno in cui ha dimenticato di fare il backup!). Tuttavia Time Machine ha un sistema di funzionamento abbastanza complesso. Proviamo a spiegarlo brevemente.
Nel momento in cui colleghiamo un hard disk esterno per effettuare il backup nessun problema: Time Machine svolge il suo compito (e anche bene). Quando invece l’unità esterna su cui effettuare il backup è assente, allora TM effettua periodicamente delle copie locali di backup (denominate Snapshot) che ovviamente vanno ad occupare spazio ma soprattutto vanno ad effettuare moltissime operazioni di scrittura su SSD.
Il nostro consiglio è quindi quello di impostare “Disable Local TM” su ON.
Terza impostazione: disabilitare l’ibernazione
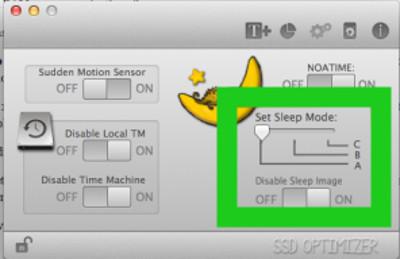
Avete presente quando abbassate il monitor del portatile fino alla sua completa chiusura? Ecco, in quel momento il sistema operativo avvia un timer prima di attivare la modalità “sleep mode” (o ibernazione). Nella modalità ibernazione i dati presenti nella memoria RAM, al momento della chiusura del portatile, vengono salvati sul disco SSD. Più precisamente vengono salvati su un file (detto “sleep image”), che pesa quanto la dimensione della nostra RAM ( x GB di RAM = x GB di spazio su disco SSD).
Questa modalità quindi va a scrivere sul disco molte volte accorciando la vita del nostro SSD. Attenzione però: la sleep image viene creata perché, nel momento in cui dovesse esaurirsi la batteria del nostro portatile, saremmo comunque in grado di non perdere nessun dato/file. Se disabilitiamo l’ibernazione e la batteria si scarica allora sì che i nostri file sono a rischio.
Il nostro consiglio è quindi quello di impostare:
- “Set Sleep Mode” su A
- “Disable Sleep Image” su ON
Quarta impostazione: disabilitare il Sudden Motion Sensor
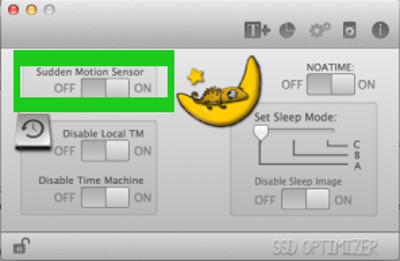
Avete presente quando un portatile vi casca dalle mani? Ecco, in quel momento, essendo il portatile attratto dalla forza di gravità e quindi oggetto di forte accelerazione, il sensore chiede all’hard disk di posizionare le testine che agiscono sui dischi di tornare in posizione iniziale. In questo modo non si rischia di danneggiare l’hard disk con conseguente e potenziale perdita di dati.
Questo sensore, in caso di presenza di disco a stato solido, è inutile, poiché l’SSD è sprovvisto di testine.
Il nostro consiglio è quindi quello di impostare il “Sudden Motion Sensor” su ON.
Speriamo che le nostre dritte su come configurare un SSD su Mac OS X correttamente concedano lunga vita ai vostri dischi!
L’articolo ti è piaciuto? Condividilo con chi vuoi attraverso il tuo social network preferito usando la barra a sinistra.
Hai testato altri sistemi? Hai bisogno di aiuto? Condividi con noi la tua esperienza lasciando un commento!
