
Conky è un monitor di sistema disponibile per Linux e FreeBSD. Si tratta di software libero e gratuito. Estremamente configurabile e personalizzabile. Conky è in grado di monitorare la CPU, la memoria, lo swap, lo spazio disco, la temperature, l'output di top, il traffico in upload, in download, i messaggi di sistema e molto altro. Grazie ad un nostro script si installa o disinstalla tutto con un semplice click ...
Potere scegliere quali e quanti strumenti utilizzare (come avere un cruscotto personalizzabile sul desktop), combinarli per tipo e per posizione e se volete anche personalizzarli nelle funzioni.Aiutaci a diffondere la notizia, condividi con i bottoni sotto:
1 - Cosa ci serve



|
Download Conky_Manager.tar.gz 2 - Installare Conky con lo script La procedura è di una semplicità disarmante Ecco in concreto cosa fare. Decomprimete il file scaricato, nella vostra cartella Home. Otterrete una cartella denominata Conky_Manager. Non spostate la la cartella dalla Home e non rinominate nulla altrimenti lo script non funzionerà. Dopo l'installazione potete fare quello che volete. Nella cartella troverete una guida in PDF per Conky, un file compresso che non dovete usare direttamente (viene utilizzato direttamente dagli script) due file .sh che sono gli script. Il primo file Installa Conky, il secondo (se lo volete) lo disinstalla. Pertanto per installare Conky, lanciate, con un doppio click lo script 01-installa_conky-manager.sh scegliendo Esegui nel terminale. Digitate la vostra password ed aspettate la fine del processo fino alla chiusura del Terminale. ATTENZIONE: nel caso lo script dovesse essere semplicemente aperto come documento di testo, rimando a questa pagina: Ubuntu 14.04 - Come Lanciare uno Script Se volete vedere, in dettaglio, cosa installa lo script, basta fare doppio click sullo stesso e scegliere l'opzione Mostra.Se avete ancora dubbi su come lanciare uno script, ecco un video che, nella prima parte, mostra come lanciare uno scrip. Il video è relativo ad Ubuntu Tweak, ma il procedimento è identico per qualsiasi script, quindi anche per quello che ci interessa e che installa Conky: Video - come lanciare uno script ATTENZIONE: lo script d'installazione disinstallerà ogni versione di Conky Manager se già installato e cancellerà la cartella nascosta .conky (quella col punto davanti al nome che trovate nella vostra Home e visualizzabile con Control+h). Quindi se volete salvare eventuali vostri widgets personalizzati già presenti, prima di lanciare lo script d'installazione di Conky Manager, rinominate la cartella nascosta da .conky a .conky-old (o come volete, in modo da potere recuperare le vostre personalizzazioni). 3 - Lanciare Conky Dopo avere installato Conky Manager con lo script vi ritroverete anche diversi strumenti (Widgets) pronti all'uso. Per lanciare Conky: Se avete Ubuntu con mate o derivate, troverete Conky Manager in Accessori (frecce gialle): 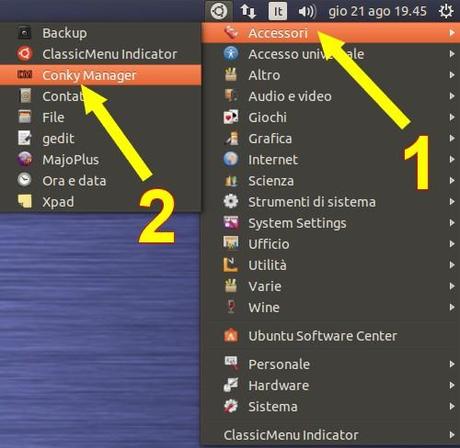 Se avete Ubuntu con Unity, basta aprire la dash (icona di Ubuntu nella parte alta della bara di sinistra freccia 1), quindi nella casella del cerca (freccia 2) digitate conky. Sotto apparirà l'icona di Conky Manager (freccia 3) su cui farete click per lanciare l'applicazione.  4 - Utilizzare Conky Dopo avere lanciato Conky Manager (come sopra riportato) vi apparirà la schermata principale dell'applicazione: Conky Manager schermata principale 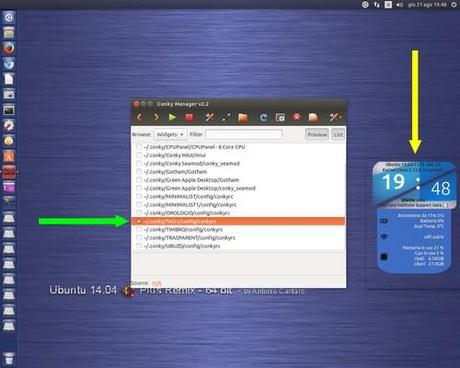 Click sull'immagine per ingrandirla In questa schermata basta inserire la spunta in una delle Widgets (strumenti - misuratori) esistenti (freccia verde) ed apparirà la widget selezionata (freccia gialla). Se togliete la spunta sparirà la widget. Potete inserire più di una spunta ed avrete un maggior numero di strumenti (widgets). Scegliendo Themes (al posto di Widgets) come mostrato dalla freccia verde, avete a disposizione di temi predisposti (che potete anche personalizzare). Basta inserire una spunta in un Tema (freccia rosssa) ed appariranno le diverse widgets collegate al tema scelto (vedi desktop immagine sotto). Conky Manager Temi 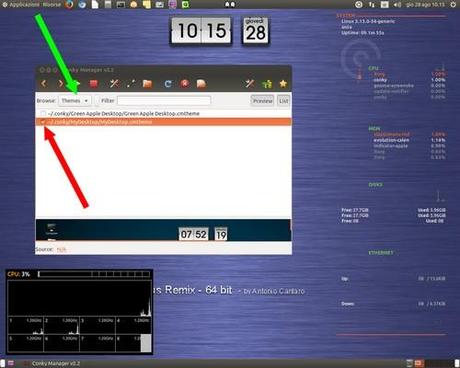 Click sull'immagine per ingrandirla Se togliete la spunta spariranno le widgets collegate al tema. 5 - Personalizzare Conky Dalla schermata principale di Conky Manager, dopo avere selezionato una widget, potete fare click sull'icona dell'editore (freccia gialla). Apparirà una seconda finestra dalla quale potete impostare la posizione della widget e con i menù a linguetta (cerchiati in verde), potete anche scegliere la dimensione, la trasparenza ed altro. Potete ripetere le operazioni anche le le altre widdgets di vostro interesse. Conky Manager personalizzare Widdgets 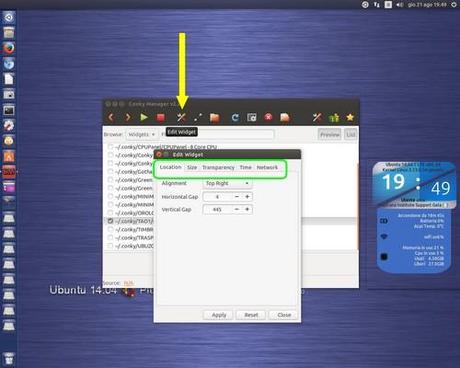 Click sull'immagine per ingrandirla Se volete che le widgets da voi scelte ( e quindi anche Conky) vengano avviate automaticamente con l'avvio di Ubuntu, allora, dalla schermata principale di Conky Manager, fate click sull'icona delle impostazioni (freccia gialla). Apparirà una seconda finestrella dalla quale (area cerchiata in verde) potete sceglio ON Se volete lanciare le widgets direttamente all'avvio di Ubuntu. In posizione OFF le widget non verranno lanciate automaticamente ma dovrete aprire voi (manualmente) Conky Maganer. Subito sotto ad ON/OFF, trovate il tempo di ritardo, ossia i secondi che debbono passare prima che appaiono le widgets dopo l'avvio di Ubuntu (nel caso di avvio automatico). Potete dare 5 - 10 secondi o se volete anche zero (avvio immediato). Conky Manager avvio automatico Widdgets 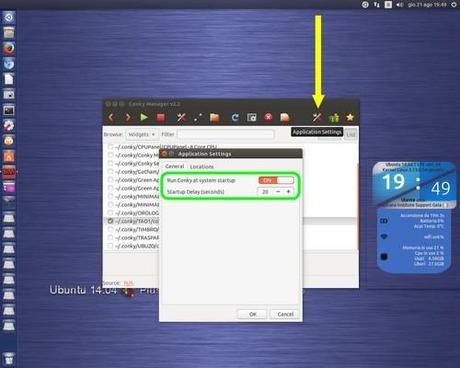 Click sull'immagine per ingrandirla 6 - Widget esclusive Conky Manager viene già fornito con alcune widgets di serie, ma l'amico maxmax, utente del nostro Forum Majorana ne ha realizzato di esclusive come nell'immagine sotto riportata. Le troverete tutte già pronte per essere utilizzate grazie allo script di installazione. Ringrazio maxmax per avere reso, liberamente, disponibile il frutto del suo lavoro e ricordo che lo stesso ha anche realizzato la guida PDF a Conky Manager che trovate nella cartella che avete decompresso nella home. Rimando anche alla guida che maxmax ha inserito nel forum: Come installare i nostri conky Consiglio la guida a chi volesse fare tutto manualmente senza utilizzare lo script d'installazione (che fa tutto in automaticamente). Conky Manager - Widdgets personalizzate di maxmax 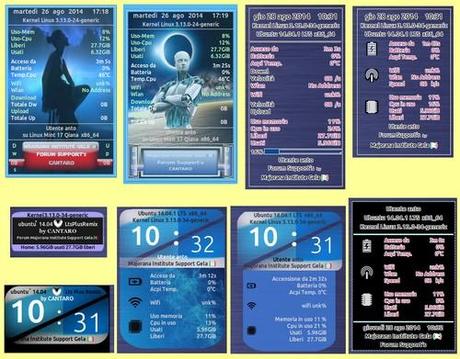 Click sull'immagine per ingrandirla In rete potete reperire tante altre widgets, basta cercare con Google utilizzando la parola conky. In particolare potere dare uno sguardo alla pagina: http://gnome-look.org/ digitando nella casella del cerca (colonna di sinistra), la parola conky
Supporto, Aiuto, Commenti  Per eventuali suggerimenti e/o dubbi potete ricevere risposte nel nostro: Forum Informatica Majorana, alla discussione: Conky per Monitore il Sistema con un click
|

![WhatsApp Android: aggiunte nuove emoji [DOWNLOAD]](https://m2.paperblog.com/i/289/2897680/whatsapp-per-android-aggiunte-le-nuove-emoji--L-sa8DOg-175x130.png)




