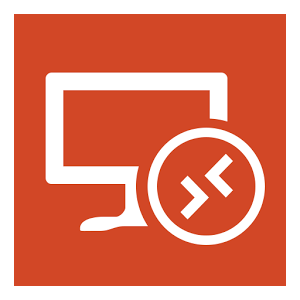 In questo articolo vedremo come controllare a distanza Windows da Android e iOS via Wi-Fi e 3G grazie ad un’app gratuita di quel di Redmond chiamata Microsoft Remote Desktop.
In questo articolo vedremo come controllare a distanza Windows da Android e iOS via Wi-Fi e 3G grazie ad un’app gratuita di quel di Redmond chiamata Microsoft Remote Desktop.
Per molti la possibilità di controllare a distanza un PC Windows da un altro PC non sarà sicuramente una novità, ma grazie all’app Microsoft Remote Desktop potremo fare la medesima cosa attraverso smartphone e tablet Android o da iPhone ed iPad, con possibili applicazioni di gran lunga superiori rispetto al passato, quando solitamente si usava per fornire assistenza tecnica a distanza o per lavorare a distanza su un PC remoto… Tutti i possessori di media center dotati di sistema operativo Windows potranno comandarli a distanza, con piene funzionalità, comodamente seduti in poltrona o potrete avere tutte le funzionalità e applicazioni del vostro PC direttamente nel tablet: non male, vero? Ma questi sono solo due piccoli esempi, il limite sarà solo la nostra fantasia.
Come funziona
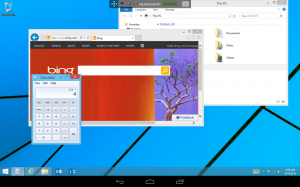
Uno degli screenshot ufficiali da Google Play
Per i neofiti basti sapere che lo schermo del vostro tablet o smartphone diventerà quello del vostro PC, il touchscreen sarà il vostro mouse e la vostra tastiera.. Senza limiti di distanza: anche da Roma a Pechino purché abbiate una buona connessione Internet (ma va bene anche una rete locale per distanze più modeste ) a disposizione in entrambi i luoghi.
Requisiti
Per l’applicazione di questa guida avrete bisogno:
- Un dispositivo Android o iOS (iPhone o iPad) da cui comandare a distanza il vostro pc Windows
- Un pc Windows che supporti Desktop Remoto, visto che non tutte le versioni di Windows lo supportano. Per approfondimenti fai riferimento all’appendice al fondi dell’articolo.
- L’app Microsoft Remote Desktop installata sul vostro smartphone, tablet, iPhone o iPad. A seconda del dispositivo in vostro possesso scaricate l’app per Android o iOS
- Una connessione di rete tra i due dispositivi (sia essa una rete locale o una connessione ad Internet)
Procedura
Passo 1: Configurazione del PC remoto
L’app Microsoft Remote Desktop ha bisogno che il PC sia configurato propriamente per potervisi connettere e, quindi, permetterci di controllarlo da remoto. Basterà copiere questi pochi,semplici,passaggi:
Windows Vista o Windows 7
- Accedi al menu ‘Start’ di Windows e clicca sull’icona “Computer” con il tasto destro del mouse, quindi seleziona ‘Proprietà’ dal menu apparso.
- Seleziona il collegamento “Impostazioni di connessione remota”.
- Abilita l’opzione “Consenti connessioni dai computer che eseguono qualsiasi versione di Desktop remoto (meno sicuro)”, quindi seleziona il pulsante ‘OK’ o ‘Applica’.
Windows 8 o 8.1
- Premi contemporaneamente i tasti Win+X, quindi selezionare “Sistema”
- Nella parte sinistra della finestra che si aprirà seleziona “Impostazioni di connessione remota”
- Spunta l’opzione “Consenti connessioni remote al Computer”, quindi clicca su “Applica” e riavvia il computer
NB: Per impostazione predefinita, il desktop remoto di Windows autorizza l’accesso remoto a tutti agli amministratori di sistema, ma puoi autorizzare anche altri utenti con privilegi inferiori a connettersi al tuo PC cliccando sul pulsante “Seleziona utenti” e digitando il nome utente delle persone che vuoi autorizzare ad entrare per il controllo da remoto.
Passo 2: Prepariamo il dispositivo Android o iOS
Bene è ora di configurare la connessione al Desktop remoto sul nostro dispositivo mobile:
Nella schermata “Connection Center”, tappa “Remote Desktops” (Desktop remoti), quindi tappa l’icona “add”.
Passiamo alla configurazione vera e propria inserendo i vari parametri di connessione:
- Remote Desktop:
- Connection name (Trad. “Nome connessione” – opzionale): Il nome del desktop remoto che verrà visualizzato nel Connection Center. Puoi scrivere quello che vuoi, ma se questo è il campo viene lasciato vuoto verrà visualizzato il nome del PC.
- PC name (Trad. Nome PC): Il nome del PC a cui ti vuoi connettere. Può essere il nome del computer Windows, un nome di dominio Internet o un indirizzo IP. Solitamente, si inserisce l’indirizzo IP (IPV4) del computer a cui connettersi. Facoltativamente, è possibile aggiungere informazioni porta il nome del PC, per esempio: MyDesktop: 3389 o 10.0.0.1:3389. Per maggiori informazioni in merito vai all’appendice.
- Gateway (opzionale): Il Gateway Desktop remoto consente agli utenti autorizzati di connettersi ai desktop virtuali, programmi RemoteApp e desktop basati su sessioni su una rete aziendale interna da qualsiasi dispositivo connesso a Internet. Visto che non si tratta del caso di specie a cui è rivolta questa guida contatta il tuo amministratore di sistema per la corretta configurazione del Remote Desktop Gateway.
- Credentials (Trad. Credenziali): Il nome utente e la password da utilizzare per il PC remoto ci si connette. Se non vengono visualizzate le credenziali, il registro sullo schermo verrà visualizzato dopo aver cliccato il desktop remoto. Il nome utente può essere inserito nei seguenti formati: user_name, dominio \ nome utente e user_name@domain.com.
- Advanced (Trad. Avanzato)
- Swap mouse buttons (Trad. Inversione pulsanti del mouse): Come impostazione predefinita ogni tocco sul touchscreen del vostri dispositivo sarà convertito in un click con il tasto sinistro del mouse, ma se sul vostro pc avete abilitato l’opzione per i mancini sarà necessario abilitare questa funzione per un corretto funzionamente del mouse da remoto.
- Connect to console session (Trad. Connetti ad una sessione console): Necessaria per avviare un sessione terminale su Windows Server 2003 e versioni successive.
- Redirect SD card (Trad. Redirect scheda SD): Monta la scheda SD come file system remoto sul pc remoto.
- Sound (Trad. Suono): Seleziona il dispositivo per riprodurre l’audio durante la sessione remota. È possibile configurare che il suono venga riprodotto sul dispositivo su cui è installata l’app Microsoft remote Desktop, il PC remoto o nessun suono.
- Seleziona il pulsante “Done” per creare il nuovo desktop remoto.
Risoluzione dei problemi
Se non riesci ad effettuare la connessione potresti essere incappato nei seguenti problemi:
- Se ti colleghi al PC via internet con il 3G, e sei certo che la configurazione è stata fatta nel modo corretto, forse il tuo operatore blocca il protocollo RDP: purtroppo non c’è modo di sbloccarlo, dovrai usare una connessione ADSL o affine attraverso il Wi-Fi.
- Sia che utilizzi Internet piuttosto che una LAN, verifica le impostazioni del firewall del tuo PC o del tuo router, verificando che la porta TCP 3389 sia aperta. A questo scopo puoi trovare maggiori approfondimenti in Appendice al fondo dell’articolo.
- Verifica di aver disabilitato la sospensione o l’ibernazione sul PC remoto, pena l’impossibilità di effettuare la connessione
Conclusioni
Microsoft inizia, finalmente, ad aprirsi verso Android e iOS che, suo malgrado, sono i sistemi operativi mobili più diffusi, quindi, visto che la battaglia in questo settore del mercato sembra essere già persa, conviene (e converrà, a mio avviso) un atteggiamento più aperto ed “amichevole” verso questi sistemi.
Appendice
Per rendere un po’ più snella la procedura ho preferito aggiungere un’appendice in cui inserire alcuni approfondimenti utili.
Versioni di Windows Supportate
- Windows 8 Enterprise
- Windows 8 Pro
- Windows 7 Professional
- Windows 7 Enterprise
- Windows 7 Ultimate
- Windows Vista Business
- Windows Vista Ultimate
- Windows Vista Enterprise
- Windows XP Professional
- Windows Server 2000
- Windows Server 2003
- Windows Server 2003 R2
- Windows Server 2008
- Windows Server 2008 R2
- Windows Server 2012
- Windows Server 2012 R2
- Windows Multipoint Server 2011
- Windows Multipoint Server 2012
- Windows Small Business Server 2003
- Windows Small Business Server 2008
- Windows Small Business Server 2011
Impostazione del Firewall
Windows 7
Cito letteralmente dalla pagina di supporto Microsoft:
- Per aprire Windows Firewall, fare clic sul pulsante Start
e scegliere Pannello di controllo. Nella casella di ricerca digitare firewall e quindi fare clic su Windows Firewall.
- Nel riquadro sinistro fare clic su Consenti programma o funzionalità con Windows Firewall.
- Fare clic su Modifica impostazioni.
Qualora venisse richiesto, fornire una password amministratore o una conferma.
- In Programmi e funzionalità consentiti selezionare la casella di controllo accanto a Desktop remoto e quindi utilizzare le caselle di controllo nelle colonne adiacenti per selezionare i tipi di rete in cui si desidera consentire le comunicazioni.
- Fare clic su OK.
Windows 8
Cito letteralmente dalla pagina di supporto Microsoft:
- Aprire Windows Firewall. A questo scopo, scorrere rapidamente dal bordo destro dello schermo, toccare Cerca (oppure, se si utilizza un mouse, posizionare il puntatore nell’angolo superiore destro dello schermo, muoverlo verso il basso e quindi fare clic su Cerca), immettere firewall nella casella di ricerca, toccare o fare clic su Impostazioni e quindi toccare o fare clic su Windows Firewall.
- Tocca o fai clic su Consenti app o funzionalità attraverso Windows Firewall.
- Tocca o fai clic su Modifica impostazioni.
È possibile che venga richiesto di immettere una password amministratore o di confermare la scelta effettuata.
- In App e funzionalità consentite seleziona Desktop remoto e quindi tocca o fai clic su OK.
Se usate altri Firewall (non quello ufficiale di Windows)
Verificate che la porta TCP 3389 sia aperta. Per maggiori dettagli consulta il supporto tecnico o la guida del tuo firewall.
Dove trovo l’indirizzo IP?
In aiuto dei più inesperti ecco come fare:
- Accedi al “Prompt dei comandi”
- Digita il comando “ipconfig” e premi invio
- Verranno visualizzate varie righe di testo, cerca il testo “Indirizzo IP”: è composto da quattro numeri separati da un punto es. “xxx.xxx.xxx.xxx”
NB: Se sei connesso ad Internet il tuo pc avrà due indirizzi IP: uno locale ed uno pubblico. Se ti connetti al PC vi internet ti servirà l’indirizzo pubblico.
Un piccolo trucco: uno dei problemi più grossi quando si vuole accedere in remoto ad una macchina è conoscere l’indirizzo IP pubblico, perché questo cambia continuamente (a meno che non abbiate acquistato un indirizzo IP statico pagandolo profumatamente). Per evitare di dovervi avvalere dell’aiuto a distanza di qualcuno che vi comunichi ogni volta l’indirizzo IP pubblico potete utilizzare il servizio gratuito di Noip.com che permette di assegnare in automatico al vostro pc un nome di dominio facilmente memorizzabile come tuonome.zapto.org. Basterà registrarsi con un account “Free” ed installare un’apposita applicazione nel pc a cui ci vogliamo connettere in modo da non avere più bisogno di conoscere l’indirizzo IP assegnato alla macchina che vogliamo controllare in remoto in un determinato momento.
Approfondimenti
Per maggiori approfondimenti visita la pagina di supporto ufficiale Microsoft.
L’articolo ti è piaciuto? Condividilo con chi vuoi attraverso il tuo social network preferito usando la barra a sinistra.
Hai testato altre app o hai apporta delle modifiche? Hai bisogno di aiuto? Condividi con noi la tua esperienza lasciando un commento!
 e scegliere Pannello di controllo. Nella casella di ricerca digitare firewall e quindi fare clic su Windows Firewall.
e scegliere Pannello di controllo. Nella casella di ricerca digitare firewall e quindi fare clic su Windows Firewall. Qualora venisse richiesto, fornire una password amministratore o una conferma.
Qualora venisse richiesto, fornire una password amministratore o una conferma. È possibile che venga richiesto di immettere una password amministratore o di confermare la scelta effettuata.
È possibile che venga richiesto di immettere una password amministratore o di confermare la scelta effettuata.



![Jailbreak team Taig aggiorna tool eseguire sblocco anche 8.4! Vediamo insieme guida come eseguirlo! [Aggiornato Vers. 2.2.0]](https://m2.paperblog.com/i/289/2898336/jailbreak-ios-84-il-team-taig-aggiorna-il-too-L-6f7Kho-175x130.png)

