Salve a tutti ragazzi, come tutti sappiamo i dispositivi iOS si differenziano dalla massa anche per la modalità di creazione e utilizzo di suonerie; giusta o sbagliata che sia la decisione della apple, ci porta a doverci “fabbricare” le suonerie con le nostre mani; ecco una semplice guida su come fare.

Occorrente
- iDevice;
- PC/MAC;
- iTunes (ultima versione consigliata);
- Cavo USB.
Guida
1) Avviamo iTunes e clicchiamo con il tasto destro sulla canzone che vogliamo trasformare in suoneria e scegliamo InfoRmazioni > Opzioni;
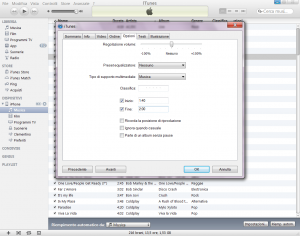
2) Selezioniamo la durata della suoneria spuntando “Ora di inizio” e “Ora di fine” per un massimo di 40 secondi;
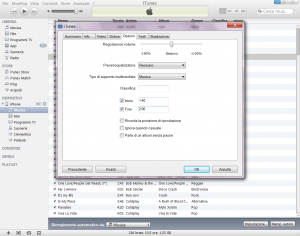
3) Salviamo e clicchiamo nuovamente con il tasto destro sulla canzone selezionando “Crea versione AAC”;
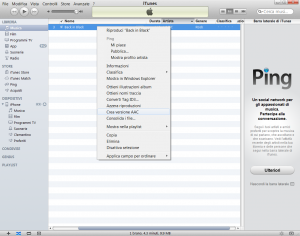
4) Ora ci troveremo difronte a due suonerie, selezioniamo quella in AAC (con durata inferiore) e portiamola sul nostro Desktop, semplicemente trascinandola;
5) Cambiamo la sua estensione da “m4a” a “m4r”;
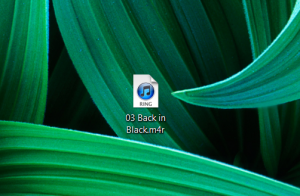
6) Adesso ci basta reinserire il file in iTunes con un doppio click su di esso e iTunes lo leggerà come una suoneria;
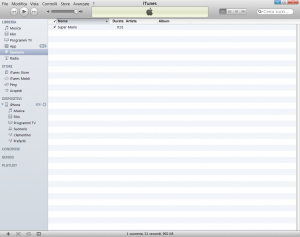
7) Ora basta sincronizzare la nostra suoneria come una semplice canzone e la ritroveremo nell’elenco delle suonerie.
Note
- Se utilizzate Windows e non riuscite a vedere l’estensione dei file basterà recarsi in Pannello di Controllo (se utilizzate Windows Vista/7 selezionate di visualizzarlo in “Icone Piccole”) > Opzioni Cartella > Visualizzazione e deselezionate la voce “Nascondi estensioni per i tipi di file conosciuti”;
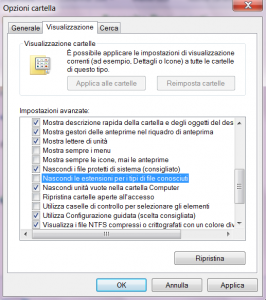
- Qualora decideste di eliminare il file da iTunes scegliete di mantenere il documento.
