Se vi siete sempre chiesti come poter creare suonerie dei vostri brani preferiti per il vostro iPhone o se vi hanno raccontato che è impossibile o comunque molto complicato, questa guida fa per voi. Sarete infatti in grado, con 3 semplici passaggi, di creare suonerie per iPhone usando iTunes o GarageBand, ovvero facendo a meno del computer.
Metodo con iTunes
Aprite iTunes (per Mac o per Windows), selezionate il brano di cui volete realizzare la suoneria e cliccateci col tasto destro. Sul menù a tendina dovrete selezionare “informazioni” come da Fig.1
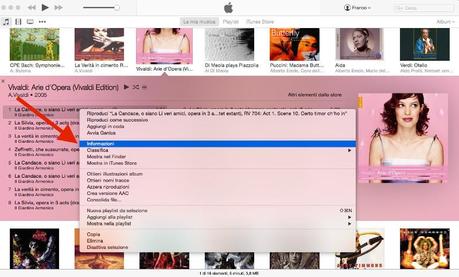
Nella finestra delle Informazioni, selezionate la tab “opzioni”. A questo punto dovrete indicare da quale punto del brano la suoneria dovrà iniziare o terminare. Tenete presente che dovrà durare al massimo 30 secondi, quindi se lascerete l’inizio a 0:00 del brano, il termine dovrà essere necessariamente a 0:30.
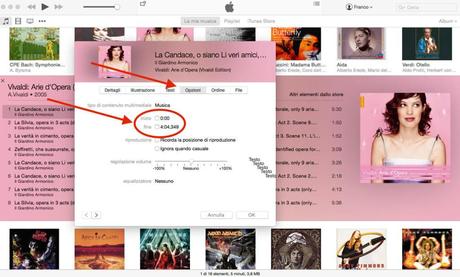
Il terzo e ultimo passaggio consisterà nel fare di nuovo click col tasto destro sul brano. Questa volta, dal menù a tendina, selezionerete “Crea versione AAC” (Se vi proporrà la versione MP3 anziché AAC, dovrete modificare l’opzione nelle preferenze di iTunes).
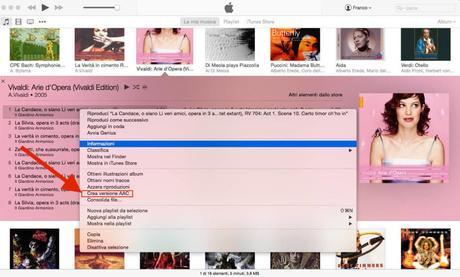
Vi creerà una seconda versione del brano della durata di 30 secondi. Ricordandovi di togliere l’opzione di inizio e fine precedentemente impostata, dovrete semplicemente trascinare il nuovo brano sul desktop del vostro computer e rinominarlo da .m4a a .m4r (se non siete pratici su come cambiare l’estensione di un file in Windows, potete googlare “cambiare estensione a un file con windows”). Una volta rinominato dovrete soltanto trascinarlo di nuovo in iTunes e magicamente vi comparirà una nuova sezione “suonerie”. Sincronizzandola col vostro iPhone il gioco sarà fatto.
Metodo con GarageBand
Realizzare la suoneria del vostro brano preferito può essere un tantino macchinoso se fatto tramite computer. Forse però non sapete che con GarageBand, l’applicazione di Apple per fare musica col Mac o con iPhone (e soprattutto iPad), si possono creare suonerie sia dei nostri brani originali, sia di canzoni che abbiamo nella nostra libreria musicale. GarageBand è un’ app gratuita sui dispositivi acquistati da fine 2013 in poi. Per tutti gli altri ha un costo di 4,99€.
La prima operazione da fare è creare un nuovo brano con il simbolo del + in alto a sinistra.
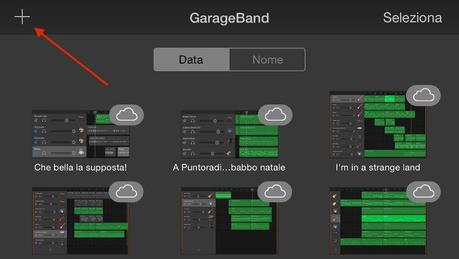
Nella schermata di selezione dello strumento, selezioniamo “Audio Recorder”.

A questo punto verrà mostrato il registratore di suoni, ma a noi serve vedere le tracce audio, perciò selezioneremo il tasto per passare alla visualizzazione a tracce.

In questa schermata dovremmo importare il brano desiderato dalla nostra libreria musicale. Per farlo bisognerà selezionare l’icona per l’inserimento di brani o loop.
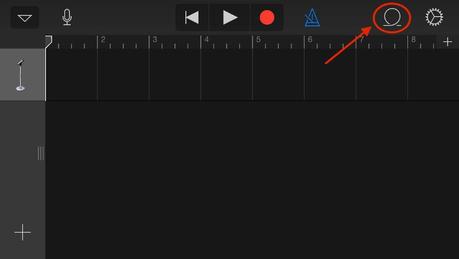
Ci verrà proposta la libreria di Loop presenti in GarageBand. Noi però selezioneremo la libreria di musica.
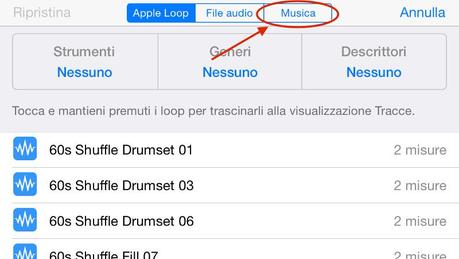
Scelto il brano desiderato, basterà tenerlo premuto per qualche secondo e posizionarlo sulla traccia che abbiamo creato precedentemente.
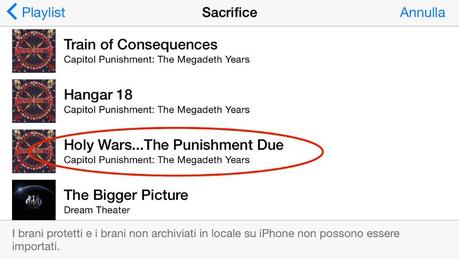
Ci siamo, dobbiamo solo salvare il progetto ed esportarlo. Torniamo pure alla schermata di selezione dei progetti di GarageBand tramite il triangolino in alto a sinistra e selezioniamo “I miei brani”
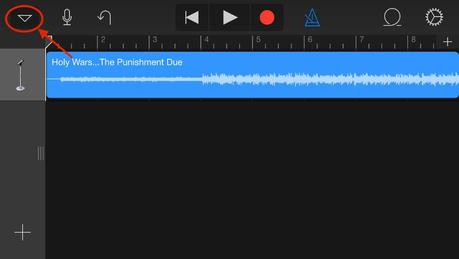
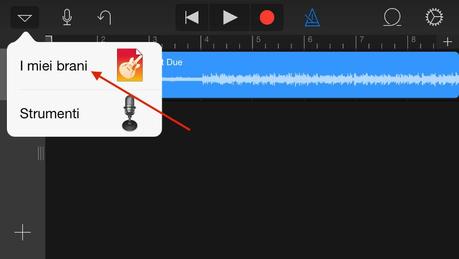
Ok, tenendo premuto il progetto appena creato (Il mio brano) comincerà a “tremare”. In questo modo comparirà il tasto per le opzioni di condivisione che selezioneremo.
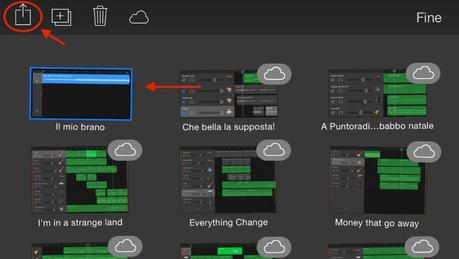
Nella schermata di condivisione bisognerà selezionare “Suoneria”.
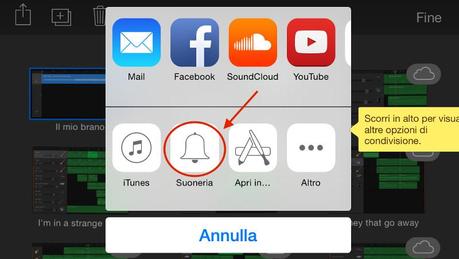
Fatto! Date il nome alla vostra suoneria, selezionate “Esporta” e avrete la suoneria del vostro brano pronta per essere assegnata.
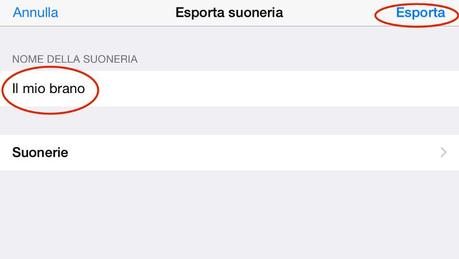

![Jailbreak team Taig aggiorna tool eseguire sblocco anche 8.4! Vediamo insieme guida come eseguirlo! [Aggiornato Vers. 2.2.0]](https://m2.paperblog.com/i/289/2898336/jailbreak-ios-84-il-team-taig-aggiorna-il-too-L-6f7Kho-175x130.png)




