
Chi non ama il classico stile “polaroid”?…Vediamo come incorniciare una normalissima foto, nella cornice polaroid usando un programma di grafica. In questo Tutorial è stato usato il software photoshop CS5 di Adobe.
Avviamo photoshop, successivamente creiamo un nuovo file con dimensioni a piacere:
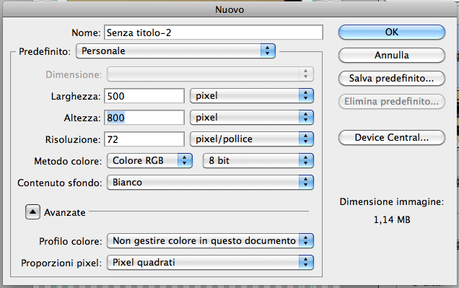
Ora impostiamo lo strumento rettangolo, con i seguenti parametri:
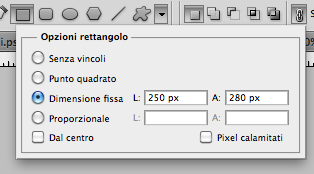
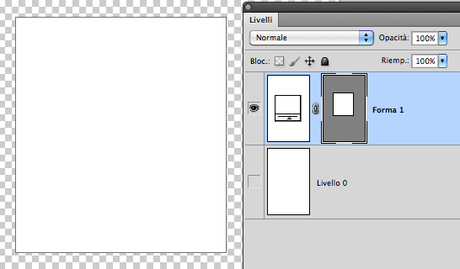
Adesso creiamo la maschera interna, per prima cosa usando la funzione dei righelli, prepariamo una cornice distante dal bordo interno destro, sinistro e superiore largo 10px.
Successivamente impostiamo per la seconda volta il nostro strumento rettangolo in questo modo:
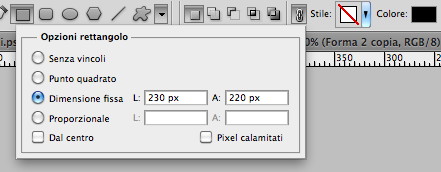
Usiamolo:
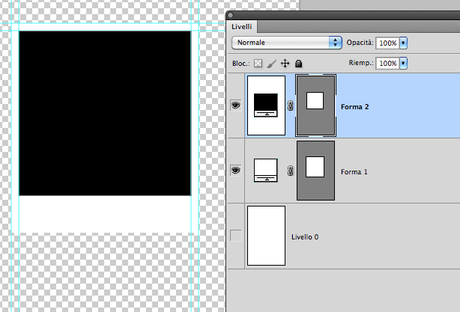
Ora duplichiamo il nostro livello appena creato:
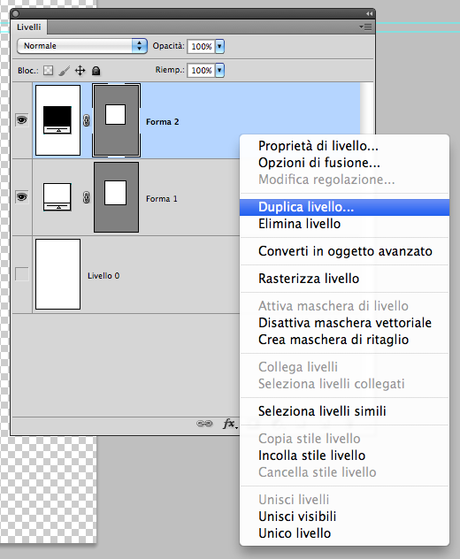
Ora inseriamo nel nostro file un immagine a piacere, nel mio caso una foto presa da google images ed inseriamola tra i livelli di colore nero:
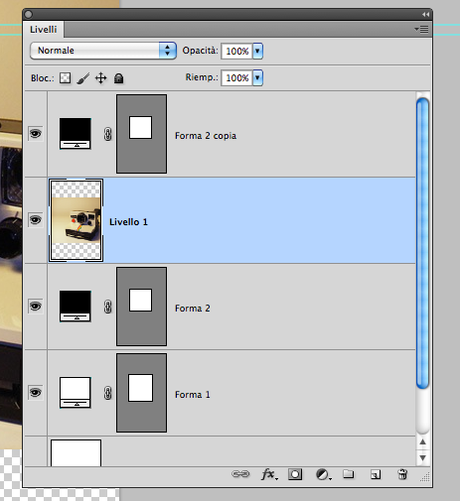
Attiviamo una maschera di ritaglio su questa immagine:
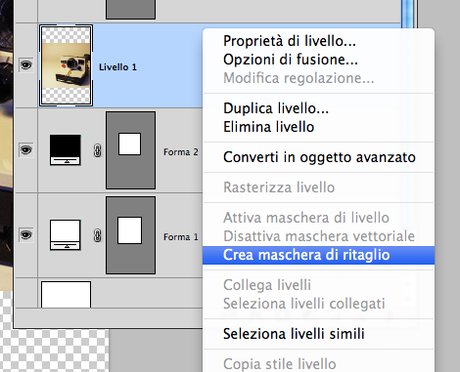
Ora modifichiamo l’opacità del primo livello, inserendolo pari a 20%:
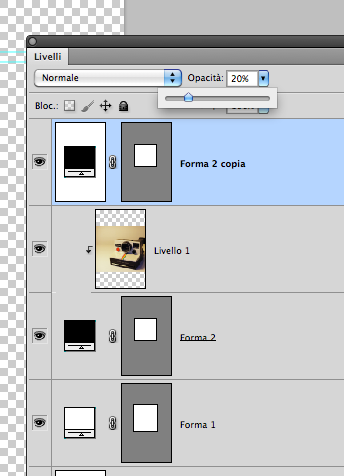
Infine attiviamo le opzioni di fusione sul nostro rettangolo bianco, ovvero il primo che abbiamo creato ed impostiamole in questo modo:
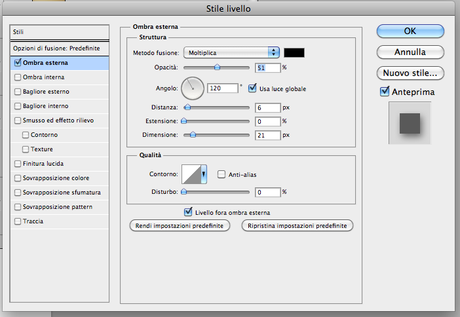
Una volta finito salvate il vostro file in formato .png ed ecco il risultato finale:
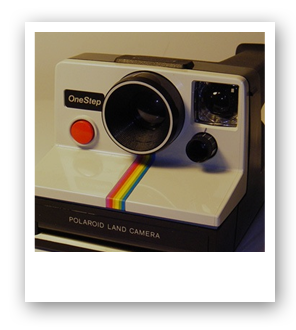
Clicca qui per scaricare il file .psd (Photoshop).
Non dovreste avere molte difficoltà nel seguire questo tutorial, ma per qualsiasi problema o consiglio commentate pure 


![WhatsApp Android: aggiunte nuove emoji [DOWNLOAD]](https://m2.paperblog.com/i/289/2897680/whatsapp-per-android-aggiunte-le-nuove-emoji--L-sa8DOg-175x130.png)



