
Una delle applicazioni interessanti dei tracciati e’ utilizzarli come riferimento per traccia pennello o qualsiasi altro strumento di ritocco. In questo modo, diventa piu’ semplice decorare un’immagine o una foto con una cornice, perche’ disegnare con gli strumenti vettoriali e’ piu’ controllabile e preciso che disegnare a mano libera. Nell’esempio che andiamo ad analizzare viene utilizzata una forma rettangolare come traccia per una punta pennello, in modo da creare una cornice partendo da una forma geometrica.
Iniziamo subito!
Apriamo in Photoshop l’immagine a cui vogliamo applicare la cornice.
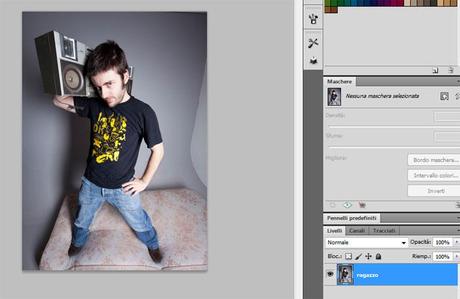
Nel pannello Strumenti fare clic sul colore che vogliamo in primo piano e scegliamolo dalla finestra selettore colore. Nel pannello strumenti selezioniamo il pennello, e dal pannello di controllo selezioniamo i pennelli predefiniti, andando a scegliere il numero 29 che e’ il pennello flusso di stelle.
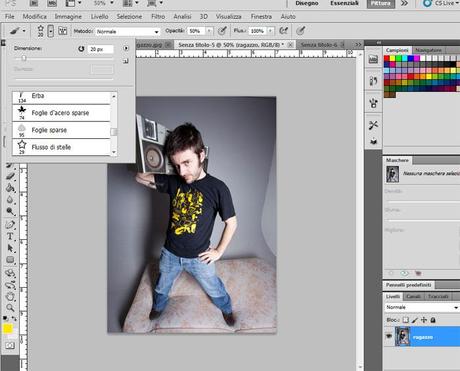
Una volta che abbiamo definito la punta del pennello e il colore in primo piano, creiamo un’altro livello. Dal pannello strumenti selezioniamo lo strumento Rettangolo arrotondato e nel pannello di controllo attiviamo l’opzioni tracciati, quindi definiamo un valore a piacere per il raggio. Nell’area di lavoro facciamo clic e trasciniamo il rettangolo attorno al nostro soggetto.

Nel pannello tracciati, fare clic tenendo premuto ALT sul pulsante Disegna il tracciato col pennello. Nella finestra di dialogo Traccia tracciato, scegliere la voce Strumento pennello. In questa maniera il tracciato viene riempito con la punta definita al punto precedente.

E’ possibile tracciare piu’ volte la stessa forma con strumenti di disegno diversi. Modificando la dimensione della punta e il colore del pennello, si puo’ ottenere un risultato piu’ ricco.
Nel pannello Strumenti, fare clic sul campione attivo e modificare il colore in primo piano. Scegliere lo strumento pennello e cambiare la dimensione della punta. Nel pannello tracciato fare clic sul pulsante Disegna tracciato con il pennello.

Questo e’ l’effetto aggiungendo un’altra cornice di stelle:
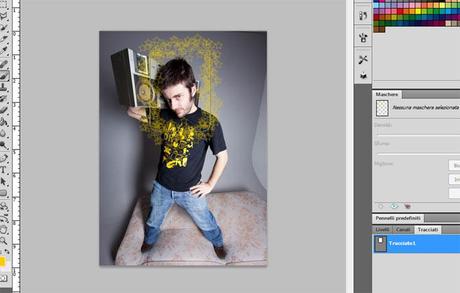
Possiamo modificare le dimensioni del tracciato per creare un senso di profondita’, concentrando le stelle attorno al viso del soggetto. Scegliere lo strumento Selezione tracciato, fare clic sul tracciato e col tasto destro del mouse scegliere Modifica libera tracciato. Fare clic e trascinare uno degli angoli del rettangolo per modificare le dimensioni del tracciato. Se vogliamo una modifica proporzionale tenere premuto il tasto MAIUSC.
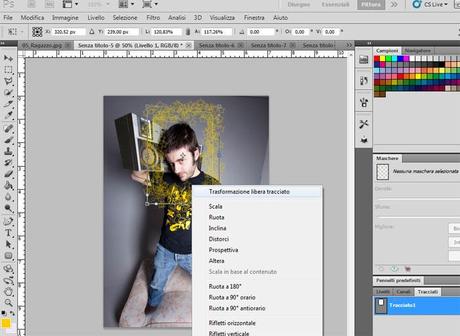
Una volta ingrandito il tracciato, scegliere lo strumento pennello, con la punta desiderata e cliccare sul pulsante, nel pannello Tracciato, Disegna tracciato con il pennello, per aggiungere una terza corona di stelle.

Finito, abbiamo imparato ad utilizzare i tracciati e i pennelli per creare una cornice su un’immagine.
Alla prossima!

