
In questo Photoshop tutorial impareremo a realizzare una galassia a spirale utilizzando nient’altro che semplici strumenti quali filtri, strumenti di trasformazione, selezioni e livelli. Una guida per beginners e non solo! Tutto in pochi e semplici passi, seguitemi!
1. Nuovo Documento
Apriamo un nuovo documento, da 1920×1200 pixel e riempite lo sfondo di un grigio scuro #131313. Per farlo andare su Modifica>Riempi.
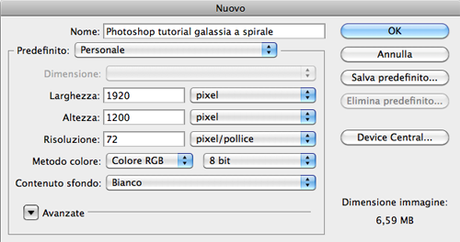
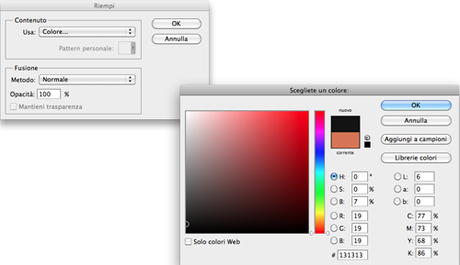
2. Effetto Nuvola
Creare un nuovo livello (penultima icona da sinistra dove indica la freccia rossa)e selezionare lo Strumento selezione ellittica e settare la voce Sfuma a 50 px. Creare una selezione circolare come mostrato nell’immagine sottostante assicurandovi di lasciare dello spazio sia sopra che sotto, tenete premuto il tasto Shift per ottenere un perfetto cerchio.
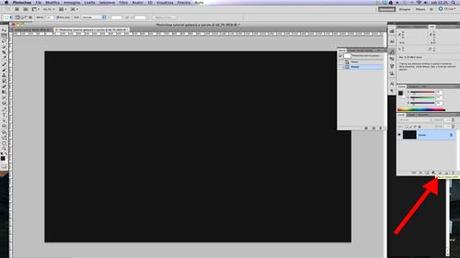
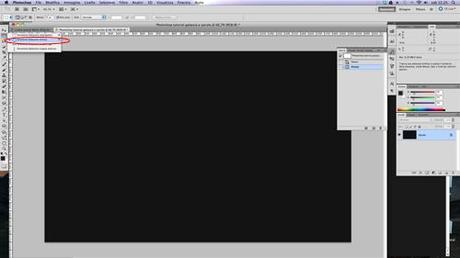
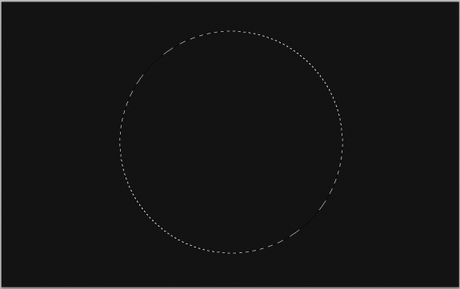
Premere il tasto D per avere come colore di primo piano e di sfondo il Bianco e Nero. Andare su Filtro>Rendering>Nuvole. Settare il nuovo livello su Luce soffusa.
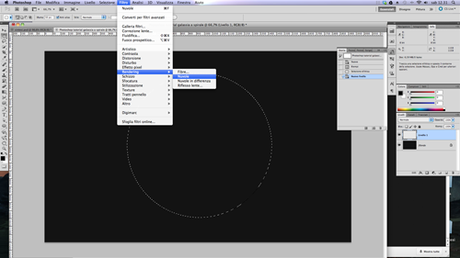

3. Creare una spirale
Premere i tasti Cmd+T per Mac (Ctrl+T per Windows) per entrare nella modalità trasformazione. Cliccare ora sull’icona che segue. Settare Altera su Torsione e impostare la Piega a -100% e confermare.
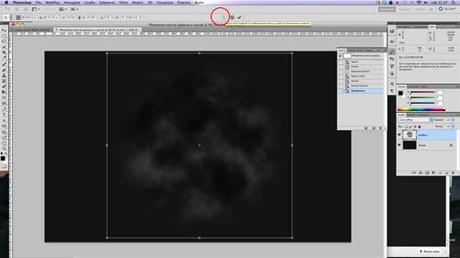
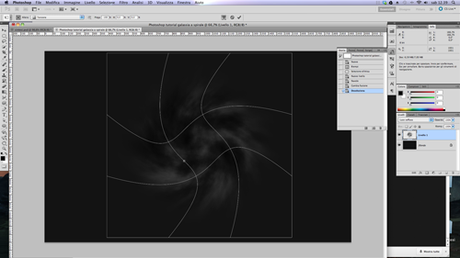
Duplicate il livello (Cmd/Ctrl+J). Applicate al nuovo livello le stesse trasformazioni (utilizzando gli stessi parametri) per due volte. La vostra immagine dovrebbe essere molto simile a quella che segue.
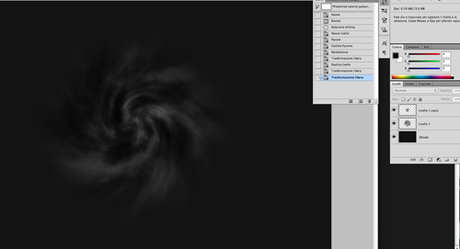
Selezionare il livello di sotto (livello 1) e ridimensionarlo dal centro fino a circa l’87%, per il un ridimensionamento preciso dal centro tener premuto i tasti Shift+Alt.
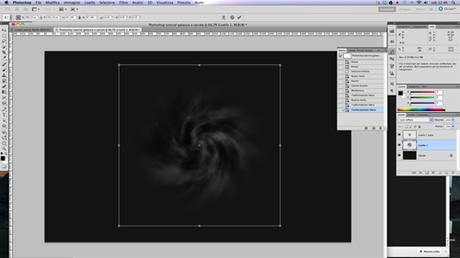
4. Aggiungere i colori
Creare un nuovo Livello e posizionarlo sopra a tutto e settario su Luce soffusa. Utilizzare un pennello circolare con la durezza settanta su 0 per aggiungere un pò di colore alla galassia. Utilizzate lo strumento gomma per cancellare parti di colore fuoriuscite dalla galassia.
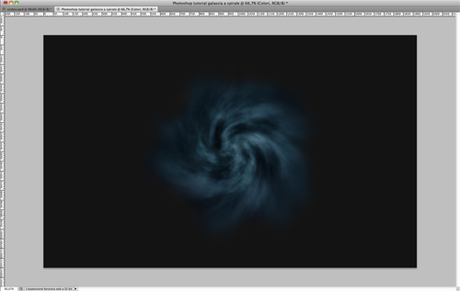
5.Aggiungere la prospettiva
Selezionate tutti i livelli che riguardano la spirale (tenendo premuto Cmd o Ctrl) e entrate nel pannello trasformazione libera (Cmd/Ctrl+T). Tenere premuto Cmd/Ctrl e selezionare i punti di trasformazione per distorcere la galassia. Prendete come guida l’immagine.
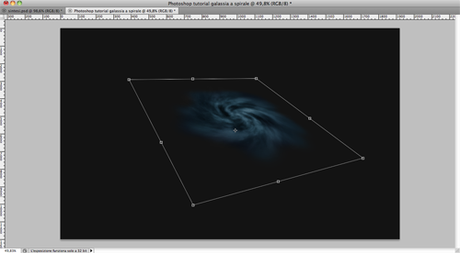
6. Tocchi di luce
La nostra galassia è pronta, è stato divertente e semplice vero? Come ultimo passaggio facoltativo ho semplicemente utilizzato un pennello molto morbido e leggero per aggiungere qualche piccolo tocco di luce alla galassia.
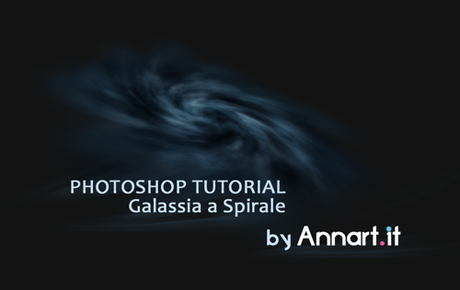
Spero questo tutorial sia stato di vostro gradimento e vi invito a seguirmi nei prossimi tutoria e guide, alla prossima ragazzi!
