Oggi vedremo in semplici passi come creare una texture effetto metallo utilizzando Adobe Photoshop, apprenderemo ad utilizzare specialmente gli strumenti sfumatura, effetto movimento e la gestione e aggiunta del disturbo/grana.
1. Innanzitutto creiamo un nuovo documento dalle dimensioni desiderate, vi consiglio di creare un file dalle grandi dimensioni se desiderate ottenere qualitativamente un buon risultato. Le mie saranno di 1000×700 pixel.
2. Creare un nuovo livello, riempirlo di qualsiasi colore.
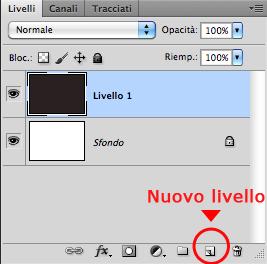
3. Tasto destro sul nuovo livello e andare su Opzioni di fusione>Sovrapposizione sfumatura, e aggiungere i seguenti parametri e colori per la vostra sfumatura.
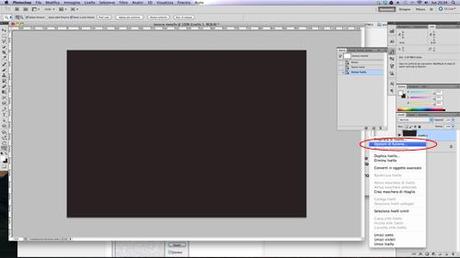
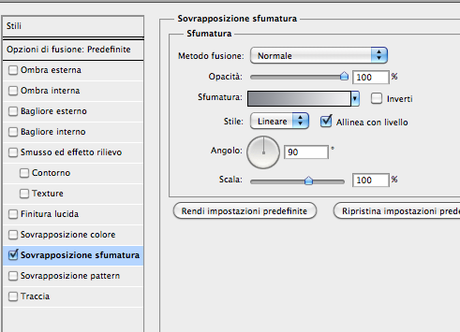
4. Ora creare un nuovo livello, e posizionarlo sotto quello con la sfumatura precedentemente creato (basterà trascinarlo con il mouse). Selezionare quindi entrambi i livelli (tenere premuto il tasto Ctrl per Windows o Comand per Mac e click sui 2 livelli), dopo aver effettuato la selezione tasto destro del mouse a andare sulla voce Unisci Livelli. Ora la vostra sfumatura sarà parte integrante del livello.
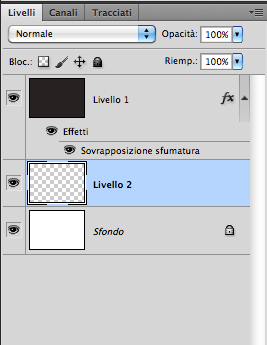
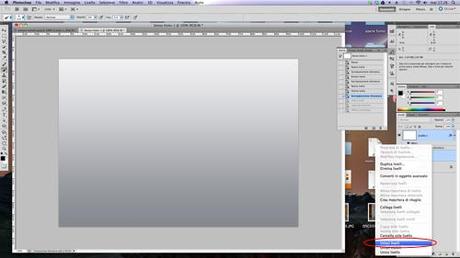
5. Per aggiungere una leggera grana andare su Filtro>Disturbo>Aggiungi Disturbo e seguire i parametri mostrati nell’immagine.
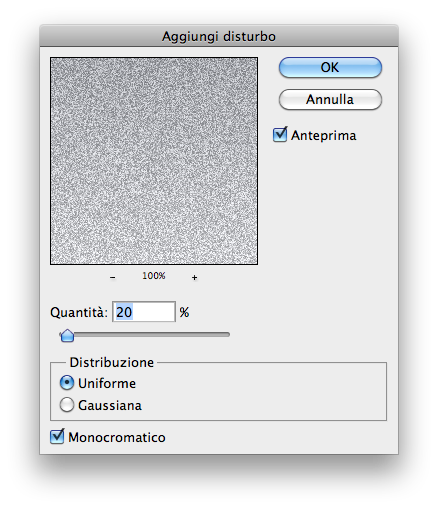
6. Aggiungiamo ora un effetto di movimento andando sempre sul pannello Filtro>Sfocatura>Effetto movimento, seguendo l’immagine che segue.
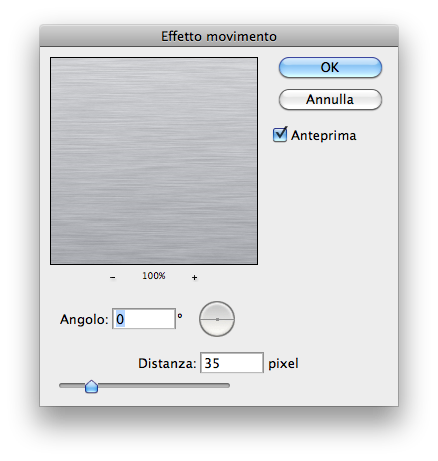
7. Dovreste aver ottenuto questo risultato.
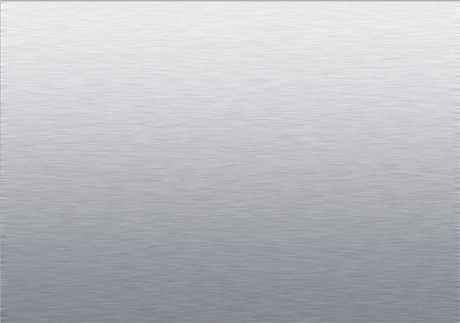
8. L’ultimo tocco finale consiste nell’aggiungere dell’ombra agli angoli della nostra texture metallica semplicemente con un pennello, ho usato le seguenti caratteristiche, diametro 250 px, durezza 0%, opacità e flusso al 30%.

Ecco il risultato finale, che ne dite è stato semplice vero? Con un click sull’immagine potete visualizzare quella ad alta risoluzione






