 In questo articolo vedremo come creare una chiavetta (pendrive) USB avviabile per i vari sistemi operativi Mac OS X da Leopard/Snow Leopard fino all’ultimo arrivato, Yosemite: come estrarre e/o produrre l’installante, i passi da svolgere per realizzarlo in piena autonomia e senza bisogno di software aggiuntivi.
In questo articolo vedremo come creare una chiavetta (pendrive) USB avviabile per i vari sistemi operativi Mac OS X da Leopard/Snow Leopard fino all’ultimo arrivato, Yosemite: come estrarre e/o produrre l’installante, i passi da svolgere per realizzarlo in piena autonomia e senza bisogno di software aggiuntivi.
In questa seconda parte, dopo aver preparato la chiavetta ed esserci procurati gli installanti, procediamo all’installazione. Buona lettura!
Installazione sistema operativo
Ci sono vari modi per installare il sistema operativo su chiavette USB.
Per Tiger/Leopard/Snow Leopard: l’installazione è molto semplice. Basta fare un ripristino dell’immagine disco sul nostro pendrive USB/disco Firewire.
ATTENZIONE: la chiavetta USB/disco Firewire/partizione verrà FORMATTATA. Copia i dati importanti altrove prima di iniziare.
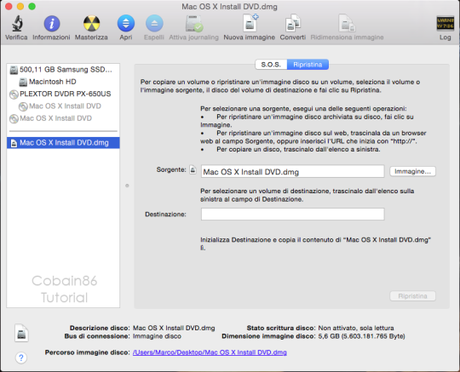
immagine creata
Una volta creata l’immagine disco aprite Utility disco (Applicazioni –> Utility –> Utility disco), selezionate il disco (Mac OS X Install DVD in questo caso) e cliccate sulla scheda in alto vicino a S.O.S, denominata “Ripristina“.
Mac OS X Install DVD deve comparire nella prima riga (Sorgente). Nella seconda riga (Destinazione) spostate la vostra chiavetta USB/disco Firewire/partizione: una volta che compare il nome potete fare clic su “Ripristina“
Per Lion/Mountain Lion/Mavericks/Yosemite
Esistono tre strade:
- Terminale: Con una riga di comando potete realizzare il vostro installante. Consigliato ad utenti smaliziati.
- DiskMaker X: Utilizzate DiskMaker X e realizzate, seguendo le istruzioni molto semplici del programma, il vostro installante.
- Manuale: Seguendo la procedura manuale imparerete una tecnica universale, indipendente da altri software. Utile per il futuro, in caso gli altri due sistemi abbiano problemi o non siano disponibili.
1) Terminale (o riga di comando)

Da Terminale potete realizzare il vostro installante senza problemi. Il codice qui inserito sfrutta un comando chiamato createinstallmedia presente all’interno dell’installante.
Il Terminale è il cuore del sistema operativo e andrebbe maneggiato da chi sa esattamente cosa sta facendo: fate un backup dei vostri dati prima di procedere.
ATTENZIONE: La procedura da Terminale funziona solo da Lion in poi: se volete fare un’installazione da Snow Leopard dovete seguire il terzo metodo (installazione manuale).
ATTENZIONE: la chiavetta USB/disco Firewire/partizione verrà FORMATTATA. Copia i dati importanti altrove prima di iniziare.
ATTENZIONE: L’uso improprio del comando sudo può portare alla perdita o alla distruzione di dati importanti. Controlla due volte quello che stai digitando quando usi il comando sudo. Per maggiori informazioni scrivi “man sudo”.
Formattate la chiavetta in HFS+ con la tabella di partizione GUID (come descritto nella prima parte del tutorial).
La chiavetta formattata nella procedura seguente ha il nome “Untitled”.
Assicuratevi che l’installante sia nella cartella Applicazioni.
Aprite il Terminale (da Spotlight digitando oApplicazioni –> Utility –> Terminale)
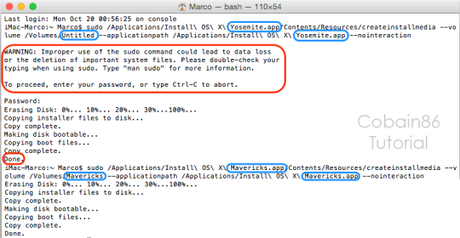
terminale_creazione
Digitate sudo /Applications/Install\ OS\ X\ Yosemite.app/Contents/Resources/createinstallmedia –volume /Volumes/Untitled –applicationpath /Applications/Install\ OS\ X\ Yosemite.app –nointeraction
Confermate con la password da amministratore (non si vedono pallini o altro mentre la scrivete), date Invio e aspettate il completamento del processo (scritta “Done”).
Richiede 20 minuti e oltre, in base alla velocità di trasferimento su disco del vostro Mac (tipo connessione USB, SATA, disco tradizionale/SSD).
Ho testato questa procedura ieri sera e ho impiegato 20 minuti a partizione (disco SSD e copia dati su una scheda SD classe 10, doppia partizione Yosemite/Mavericks)
Nota bene: Se volete installare Mavericks o un altro sistema dovete cambiare il nome dell’app; idem per la denominazione del volume/partizione su cui farete l’installazione.
In caso di problemi provate con un’unità USB diversa. Se il problema non si risolve procedete con l’installazione manuale riportata di seguito.
2) DiskMaker X
È un piccolo programma gratuito che automatizza il lavoro. È scaricabile da questo sito gratuitamente, non richiede spese aggiuntive. Ultimamente il sito ha avuto un sovraccarico di visite e il server dà qualche problema ma di solito funziona.
Prima di partire con l’installazione verificate di avere sottomano una chiavetta disponibile da almeno 8 GB e l’installante di OS X nella cartella Applicazioni.
ATTENZIONE Scaricate la versione 4b4 attualmente disponibile sul sito. La release 4b3 tende a crashare spesso e genera errori che impediscono il completamento dell’installazione.
 Una volta scaricato DiskMakerX4b4.dmg montatelo sulla scrivania (doppio clic) e trascinate l’icona del programma nella cartella Applicazioni.
Una volta scaricato DiskMakerX4b4.dmg montatelo sulla scrivania (doppio clic) e trascinate l’icona del programma nella cartella Applicazioni.
 Scegliete la versione del sistema operativo che volete installare. La versione attuale di DiskMaker X parte da Mountain Lion, ma sul sito esistono le release precedenti che supportano anche Lion.
Scegliete la versione del sistema operativo che volete installare. La versione attuale di DiskMaker X parte da Mountain Lion, ma sul sito esistono le release precedenti che supportano anche Lion.  Se l’installante è nella cartella Applicazioni lo rileva da solo, altrimenti cliccando su Use another copy… potete cercarlo all’interno del vostro Mac (se, ad esempio, l’avete messo su un disco esterno o in un’altra cartella).
Se l’installante è nella cartella Applicazioni lo rileva da solo, altrimenti cliccando su Use another copy… potete cercarlo all’interno del vostro Mac (se, ad esempio, l’avete messo su un disco esterno o in un’altra cartella).

Se usiamo una memoria USB clicchiamo su “An 8 GB thumb drive“. Va bene anche se abbiamo una chiavetta con più partizioni, basterà indicargli successivamente quale partizione usare.

Scegliamo la partizione o la chiavetta da utilizzare (nel caso ne avessimo collegate varie) e clicchiamo “Choose this disk“.

ATTENZIONE: la chiavetta USB/disco Firewire/partizione verrà FORMATTATA dopo questo passaggio. Copia i dati importanti altrove prima di iniziare.
Veniamo avvisati che la partizione/chiavetta selezionata verrà cancellata completamente. Prima di procedere, se abbiamo dei dati importanti su essa, è meglio copiarli altrove.

Ora il programma ci avvisa che per procedere servono i privilegi da Amministratore (e la sua password); clicchiamo Continue.

Inseriamo nome e password dell’amministratore del Mac e clicchiamo OK.

Una volta terminata la procedura troveremo il nostro installante sulla scrivania con tanto di icona personalizzata.
Il programma, a questo punto, ci consente di cambiare le preferenze d’avvio (possiamo dire al sistema di partire direttamente dalla chiavetta, se non vogliamo tenere premuto il tasto Alt all’avvio) e di fare una donazione spontanea all’autore del software.
DiskMaker X è un programma efficace ma qualche volta presenta dei bug (vedi la versione 4b3), per cui vi presento anche l’installazione manuale nel caso non riusciste a farlo ragionare.
3) Installazione manuale
È più facile a farsi che a dirsi: sembrano tanti passaggi ma in realtà sono abbastanza intuitivi e, una volta assimilati, vi permetterà di aggirare tutti gli ostacoli delle procedure precedenti.
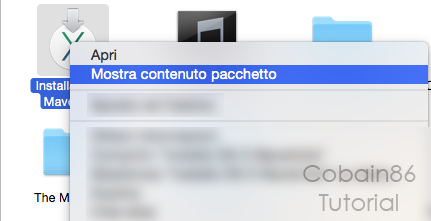
Installazione manuale 1
Apriamo la cartella Applicazioni (o dove abbiamo spostato l’installante), facciamo clic con il tasto destro sull’installante e scegliamo Mostra contenuto pacchetto.
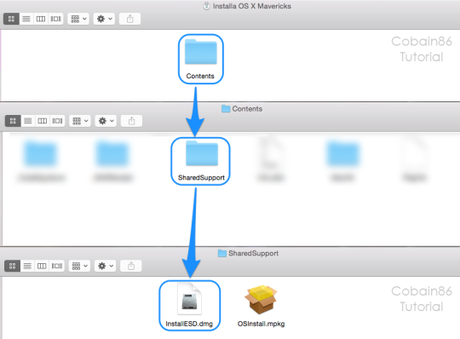
Installazione manuale 2
Clic su Contents –> SharedSupport–>InstallESD.dmg. Facciamo doppio clic su InstallESD.dmg per aprirlo e montarlo sulla scrivania.
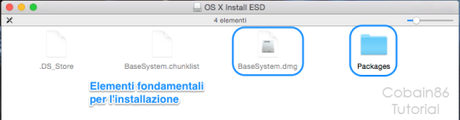
Installazione manuale 3
Il file che stiamo cercando è invisibile, per cui dobbiamo attivare la visualizzazione dei file nascosti.
Aprite il Terminale (da Spotlight digitando o (Applicazioni –> Utility –> Terminale) e incollate il seguente codice:
defaults write com.apple.finder AppleShowAllFiles YES
appena il comando viene eseguito riavviate il Finder con il seguente comando
killall Finder
Se avete programmi come Onyx che attivano la visualizzazione dei file nascosti usateli pure, il risultato non cambia.
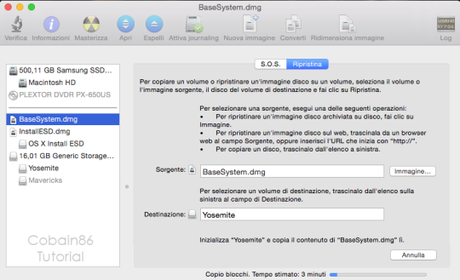
ripristino immagine
Ora dobbiamo ripristinare l’immagine disco sulla chiavetta USB. Aprite Utility disco (Applicazioni –> Utility –> Utility disco) e cliccate su BaseSystem.dmg, poi sul tab in alto Ripristina. A questo punto spostate la chiavetta o la partizione nella destinazione, trascinandola dalla colonna a sinistra sulla riga apposita, poi cliccate il tasto Ripristina (compare al posto del tasto Annulla nell’immagine qui sopra).
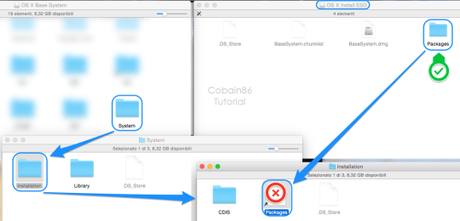
Installazione manuale 4
Una volta ripristinato avremo un volume denominato OS X Base System (la nostra chiavetta). Cambiamo il nome in Yosemite, così in futuro ricorderemo cosa abbiamo installato.
Poi doppio clic per aprirla, System–>Installation. Qui compare un’alias mancante, quello dei Packages di sistema. Il link manca e quindi copiamo l’intera cartella Packages dal volume InstallESD.dmg, semplicemente trascinandolo nella cartella Installation. Una volta completata la copia cancelliamo l’alias corrotto.
A questo punto il nostro installante è pronto e funzionante; dobbiamo solo risistemare la visualizzazione dei file.
ATTENZIONE: Non eseguire MAI il comando killall Finder mentre sono in corso operazioni di copia e scrittura, pena la perdita totale dei vostri dati.
Attendete sempre che il Finder abbia concluso TUTTE le operazioni di spostamento prima di riavviarlo.
Aprite il Terminale (da Spotlight digitando o Applicazioni –> Utility –> Terminale) e incollate il seguente codice:
defaults write com.apple.finder AppleShowAllFiles NO
appena il comando viene eseguito riavviate il Finder con il seguente comando
killall Finder
Qui si conclude il nostro tutorial, grazie per l’attenzione e la pazienza. Alla prossima!
Marco
Disclaimer
Le immagini dei vari sistemi operativi Apple, i marchi e le icone sono prodotti registrati Apple utilizzati a scopo puramente illlustrativo “courtesy of Apple“.
Non tutti gli installer sono gratuiti (Snow Leopard, Lion e Mountain Lion sono update a pagamento), siete invitati a leggere i vari contratti prima dell’acquisto e a verificare preventivamente la compatibilità con il software già installato sul vostro Mac.
Per le immagini di DiskMaker X si ringrazia l’autore del programma.






