Quando si vuole cambiare scheda video al computer, per evitare possibili problemi di compatibilità, si dovrebbe rimuovere qualsiasi traccia dei precedenti driver prima di montare la scheda video nuova. Altre volte invece può accadere che la disinstallazione classica dei driver non vada a buon fine e che quindi non sia possibile installare correttamente i driver aggiornati della scheda video. Per questi ed altri problemi del genere nasce quindi la necessità di disinstallare completamente i driver della scheda video Nvidia, AMD/ATI o Intel su Windows XP, Vista, 7, 8 e 8.1.
Come disinstallare completamente i driver della scheda video Nvidia, AMD/ATI o Intel su Windows XP, Vista, 7, 8 e 8.1?
Normalmente, non c’è bisogno di disinstallare i precedenti driver della scheda video per poterli aggiornare. Comunque, per disinstallare i driver Nvidia, AMD/ATI o Intel su qualsiasi versione di Windows, dovrebbe essere sufficiente la disinstallazione mediante il pannello di controllo. Se tuttavia la disinstallazione classica fallisce, oppure per un motivo o per un altro hai bisogno di rimuovere qualsiasi traccia dei precedenti driver, basta scaricare un ottimo programma gratuito (ma non ufficiale) che si chiama Display Driver Uninstaller e che ti consentirà di installare i driver della tua scheda video quasi come se avessi appena formattato il PC.
Come usare il programma Display Driver Uninstaller?
Display Driver Uninstaller è compatibile con Windows XP, Vista, 7, 8 e 8.1 sia nelle versioni a 32 che a 64 bit (l’unico requisito per poterlo usare è quello di avere installato almeno la versione 2.0 del Microsoft .NET Framework). Prima però di iniziare ad usare questo software è altamente consigliato creare un punto di ripristino del sistema (sempre se è possibile, ci penserà in automatico il programma a crearlo non appena sarà avviato normalmente, cioè senza riavviare il computer in modalità provvisoria, altrimenti sarai costretto a creare un punto di ripristino manualmente tu). Inoltre, sebbene il programma possa essere eseguito direttamente in modalità normale, per ottenere i migliori risultati possibili bisognerebbe usarlo sempre e solo in modalità provvisoria.
Detto questo, una volta scaricato Display Driver Uninstaller, non ci sarà bisogno neanche di installarlo perché basterà semplicemente estrarne il contenuto in una cartella qualsiasi per poterlo iniziare ad usare (ti consiglio comunque di scollegarti da Internet per evitare che dopo la disinstallazione dei driver, Windows Update possa reinstallare il driver video senza il tuo permesso). Crea quindi manualmente un punto di ripristino e, senza la necessità di disinstallare i vecchi driver, riavvia il sistema operativo in modalità provvisoria. Una volta riavviato il computer in modalità provvisoria, vai nella cartella dove hai estratto i file del programma e fai doppio clic sull’icona che ha la seguente immagine:
Si aprirà a questo punto il programma vero e proprio che individuerà in automatico la versione di Windows installata ed il driver video da disinstallare. Una volta selezionata come lingua l’italiano (mediante l’apposito pulsante in basso a destra), volendo, è possibile scegliere il driver da disinstallare anche manualmente attraverso il menu a tendina a fianco la voce Seleziona driver video:
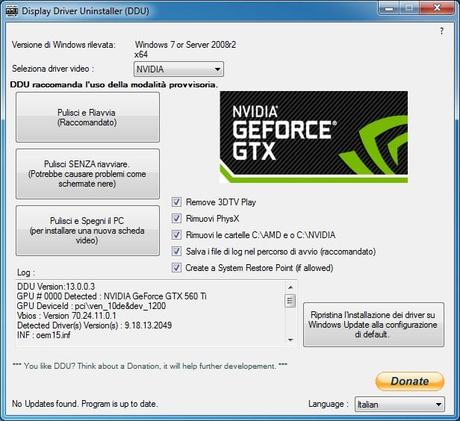
Adesso, per disinstallare completamente i driver, devi spuntare tutte le voci possibili e cliccare semplicemente su Pulisci e Riavvia (Raccomandato). Se vuoi montare una nuova scheda video, sempre dopo aver spuntato tutte le voci possibili, dovrai cliccare invece su Pulisci e Spegni il PC. Comparirà a questo punto una finestra per indicarti che il programma ha cambiato un’impostazione che impedisce a Windows Update di scaricare automaticamente i driver (se vuoi rimettere le cose come erano, dopo aver installato il nuovo driver video ti basterà cliccare su Ripristina l’installazione dei driver su Windows Update alla configurazione di default). Partirà quindi la procedura che prima rimuoverà l’attuale ed i precedenti driver, poi le voci nel registro, le cartelle, i file ed i servizi dopodiché riavvierà (o spegnerà) in automatico il computer.
Nonostante Display Driver Uninstaller faccia bene il suo lavoro, per stare più tranquilli, una volta riavviato il sistema operativo, ti consiglio di eseguire anche una pulizia tramite CCleaner (classica e del registro) e, se hai cambiato scheda video, di disinstallare inoltre eventuali schede video nascoste. Adesso, dopo esserti collegato nuovamente ad Internet, potrai finalmente scaricare ed installare i driver aggiornati per la tua scheda video Nvidia, AMD/ATI o Intel. In seguito, se lo vorrai, aprendo di nuovo Display Driver Uninstaller, potrai cliccare su Ripristina l’installazione dei driver su Windows Update alla configurazione di default.
Arrivati a questo punto dovresti essere in grado di disinstallare completamente i driver della scheda video Nvidia, AMD/ATI o Intel su Windows XP, Vista, 7, 8 e 8.1 ogni volta che lo vorrai.

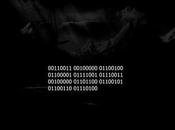

![Microsoft potrebbe sostituire Windows Phone Android? [RUMOR]](https://m22.paperblog.com/i/289/2897678/microsoft-potrebbe-sostituire-windows-phone-c-L-fT9C0B-175x130.jpeg)


