
Col tutorial Photoshop di oggi impareremo a realizzare in pochi minuti delle perfette gocce d’acqua, tramite l’utilizzo dei pennelli e le opzioni di fusione. Creiamo un nuovo documento dalle dimensioni di 1280×768 pixel, e selezioniamo i colori bianco per il primo piano, nero per lo sfondo. Col tasto destro sul livello (dopo averlo sbloccato col doppio click), selezioniamo le opzioni di fusione e spuntiamo il box Sovrapposizione sfumatura. Clickiamoci sopra per accedere alle opzioni, poi selezioniamo la barra della sfumatura (clickando sulla relativa barra). Scegliamo un colore per la linguetta sinistra (#2a4d77) e uno più scuro per la destra (#172b43). Diamo l’ok e dallo stile della sfumatura scegliamo il Radiale.
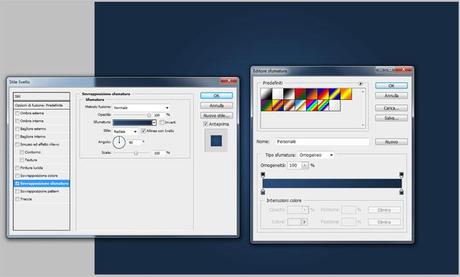
Aggiungiamo ora un nuovo livello sopra quello di sfondo, e selezioniamo dal pannello Strumenti lo strumento Pennello (Shift+B). Dai pennelli scegliamo la penultima punta arrotondata, la numero 19, e modifichiamo il diametro settandolo su 48.
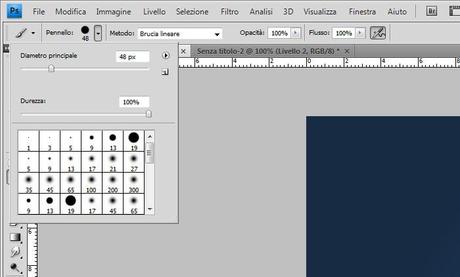
Apriamo dunque il box dei Pennelli (F5) per poterne modificare le proprietà. Selezioniamo Arrotondamento e successivamente Forma punta del pennello: spostiamo ora la barra della Spaziatura fino al 50%.
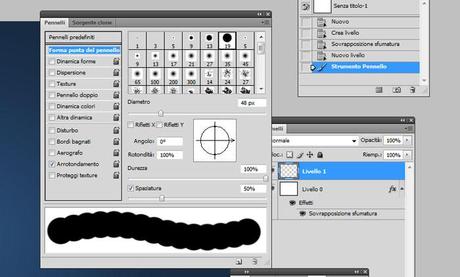
Spuntiamo ora il box Dinamica forme e clickiamoci su. Ora modifichiamo i parametri in questo modo: Variazione dimensione su 100% (dal menù a tendina scegliamo Pressione penna), Diametro minimo a 0, Variazione angolo 30% (dal menù a tendina scegliere Disattivato), Variazione rotondità al 100% (dal menù a tendina scegliere Disattivato), Rotondità minima al 50% (dal menù a tendina scegliere Disattivato).
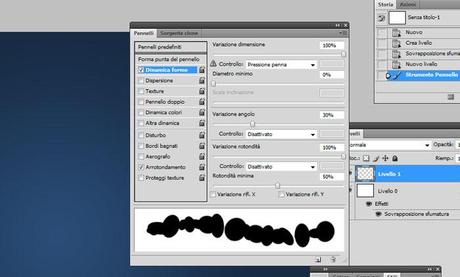
Ora spuntiamo il box Dispersione e modifichiamo in questo modo: Dispersione 1000%, box Entrambi gli assi spuntato, Conteggio su 1, Variazione conteggio 1000%. Fatto? Disegnamo ora a mano libera sul foglio col nostro pennello, e otterremo all’incirca questo risultato.
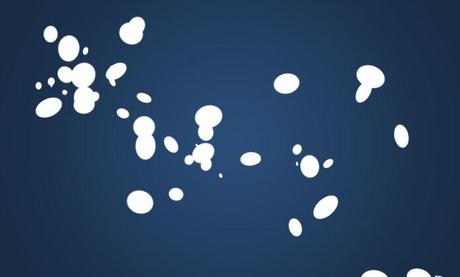
Entriamo ora nelle Opzioni di fusione del livello, e iniziamo a modificare le opzioni predefinite riducendo l’Opacità riempimento a 0. Dagli Stili sulla sinistra spuntiamo il box Ombra esterna e clickiamoci sopra per mostrarne le opzioni: dal menù a tendina scegliamo Colore brucia, Opacità 10, Angolo 90, Distanza Estensione e Dimensione a 5. Dalle forme di Contorno selezioniamo la seconda figura da sinistra e spuntiamo l’Antialias.
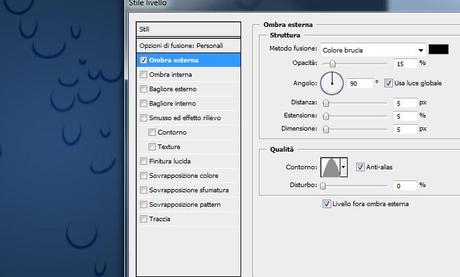
Dagli Stili, spuntiamo ora la casella Ombra interna e modifichiamola (dopo averne aperto le opzioni, clickandola) in questo modo: dal menù a tendina scegliamo di nuovo Colore brucia, Opacità a 20, Distanza e Riduci a 5, Dimensione 8.
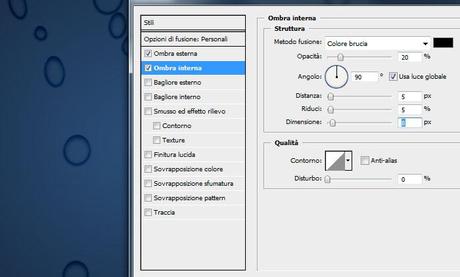
Dagli Stili ora spuntiamo la casella Bagliore interno e andiamo a modificarlo: dal menù a tendina scegliamo Schiarisci, poi clickiamo sul colore e dalla Palette selezioniamo il bianco. Spostiamo ora l’Opacità su 5, e sotto Elementi, la Dimensione su 20. Intervallo e Tremolio andranno settati su 100, mentre la figura di contorno da scegliere sarà la Gaussiana.
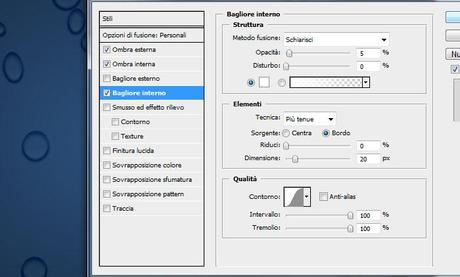
Dagli Stili spuntiamo Smusso ed effetto rilievo, e apriamo le opzioni: correggiamo subito l’Attenuazione su 3 e la Profondità sui 90, mentre la Dimensione sarà 8. Per l’Ombreggiatura, settiamo l’Angolo sui 90 e l’Altitudine 75. Nel Metodo luce, menù a tendina, scegliamo Normale con Opacità 100. Nel Metodo ombra, menù a tendina, scegliamo Schiarisci e cambiamo il colore da nero a bianco, selezionandolo dalla Palette, con Opacità 50.
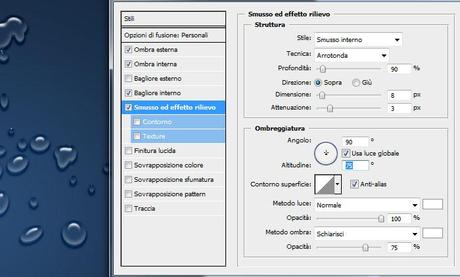
Se abbiamo fatto tutto come si deve, dovremmo visualizzare il seguente risultato:

Nel download trovate l’immagine psd, nel caso vi sia rimasto qualche dubbio sui settaggi delle Opzioni di fusione.
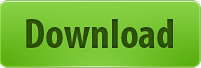
Alla prossima!






