Era solo questione di tempo ed ecco arrivare la guida completa di immagini e tools per effettuare il jailbreak iOS5 su iPhone 4 NO tethered.
La guida, in lingua inglese, è stata tratta dal sito specialistico iClarifield a cui appartengono tutti i diritti. Buona lettura e buon jailbreak
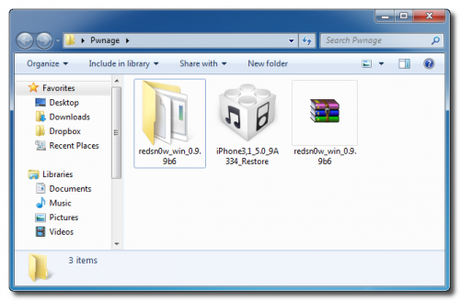
Questa procedura farà aggiornare il baseband e, potenzialmente, potrebbe non andare a buon fine. Il nostro blog si manleva da ogni responsabilità che sarà a carico esclusivamente di chi effettuerà l’operazione di jailbreak
iPhone : Ecco dove scaricare tutti i firmware per il Restore.ipsw : Download
Step One
Create a folder on your desktop called PwnageDownload RedSn0w 0.9.9b6 from here and place it in the Pwnage folder. Likewise, download the 5.0 firmware from here and place it in the Pwnage folder. (Note: you do not need to download the 5.0 firmware if you are already on iOS 5.0)
Extract the RedSn0w zip file by double clicking it.
Step Two: (You can skip this step if iOS 5 is already installed on your device)
Connect your iPhone to the computer and launch iTunes.
Select your iPhone from the list of devices on the left. Now hold down Shift and click the Restore button. Restore is preferred as it won’t create any wasted space on your iPhone.
Navigate to the Pwnage folder on your desktop and select the 5.0 firmware ipsw. Click the Choose button to continue.
iTunes will now update your iPhone to the new firmware.
Step Three
Launch the redsn0w application from the redsn0w folder we extracted earlier.
**Windows 7 users may want to try running the redsn0w executable mode as an administrator in Windows Vista compatibility. You can do this by right clicking the executable and selecting Properties from the contextual menu.
Step Four
Once RedSn0w opens click the Jailbreak button
Step Five
Plug your iPhone into the computer and make sure its OFF then click the Next button
Step Six
RedSn0w will now guide you through the steps to get into DFU mode. You can find more help with DFU mode here
Hold down both the Home button and the Power button for 10 seconds.
Release the Power button and continue holding the Home button until RedSn0w detects the device.
Step Seven
Your iPhone will now reboot
Step Eight
RedSn0w will now prepare the jailbreak data.
Step Nine
Select Cydia from the list of options and click Next.
Step Ten
Your iPhone will now be rebooted again and RedSn0w will begin uploading the new RAM Disk and Kernel.
Step Eleven
Once this is complete you will be notified that RedSn0w is done. When your iPhone finishes rebooting (5 minutes or so) it will be jailbroken with Cydia on the SpringBoard.
BOOT TETHERED
Once you have jailbroken you will need to rerun redsn0w to boot tethered.Step One
From the main RedSn0w menu click the Extras button.
Step Two
Select Just boot from the Extras menu to just boot tethered.
*As usual a big thanks to the iPhone Dev-Team and Geohot for their hard work and contribution to the iPhone community.
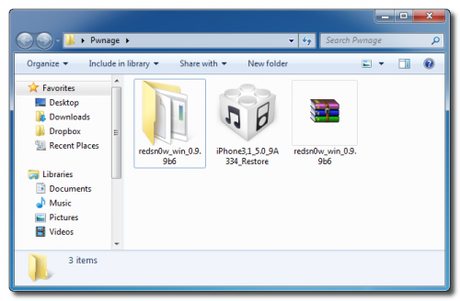

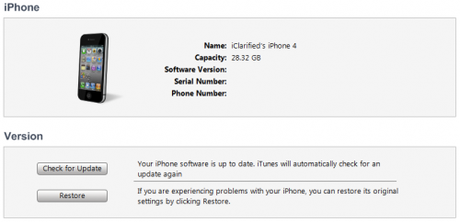
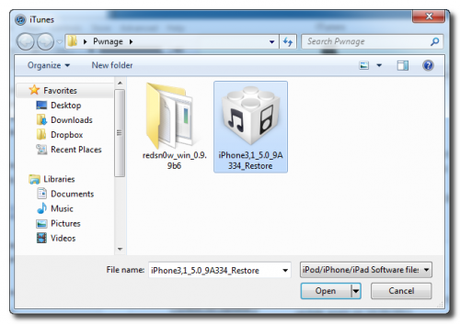
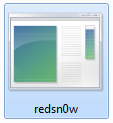
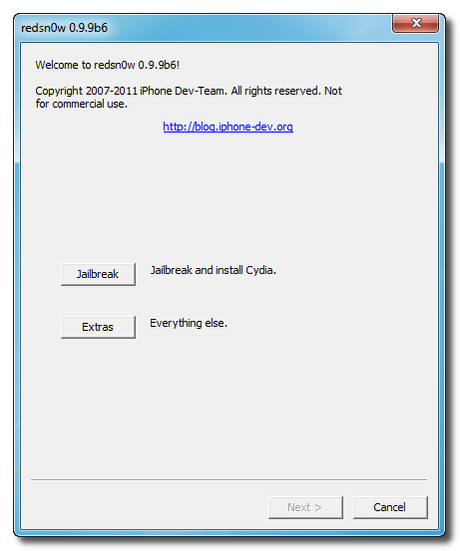
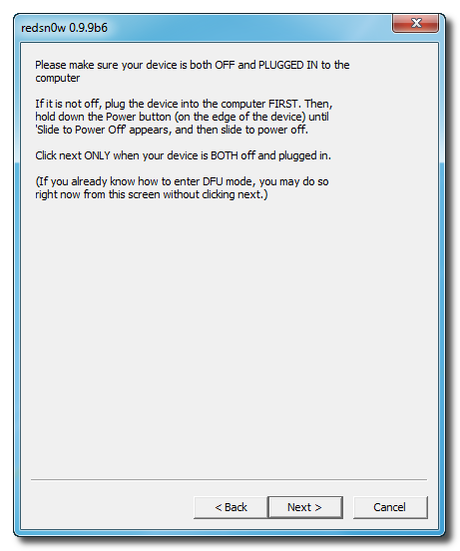
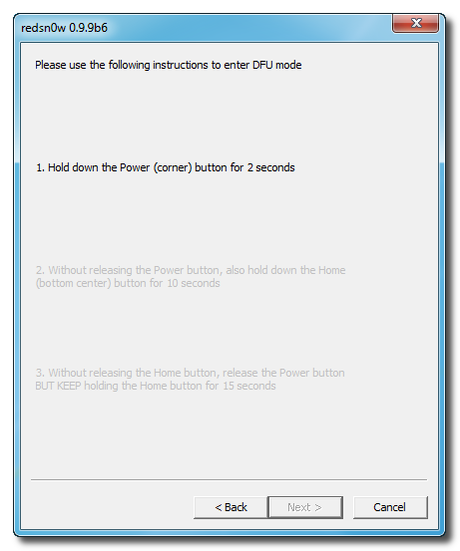
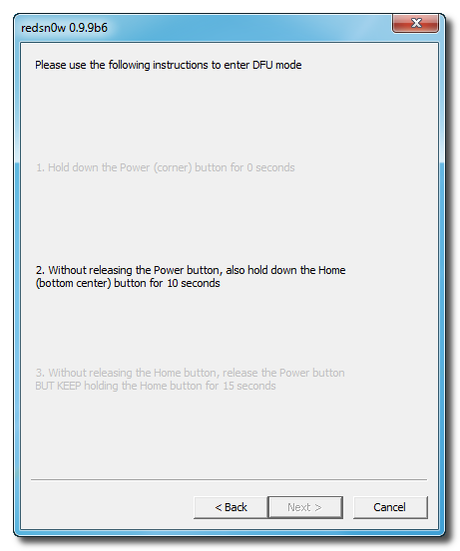
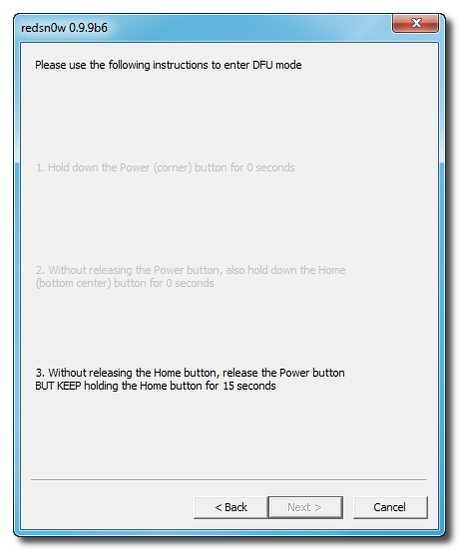
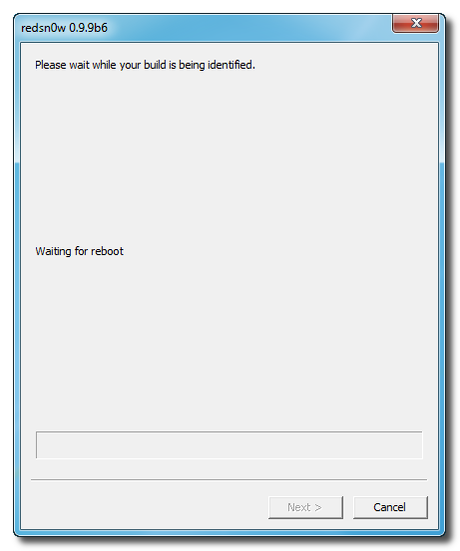
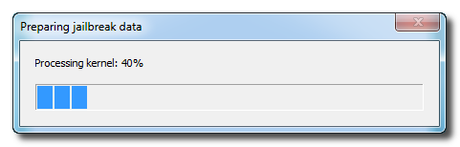
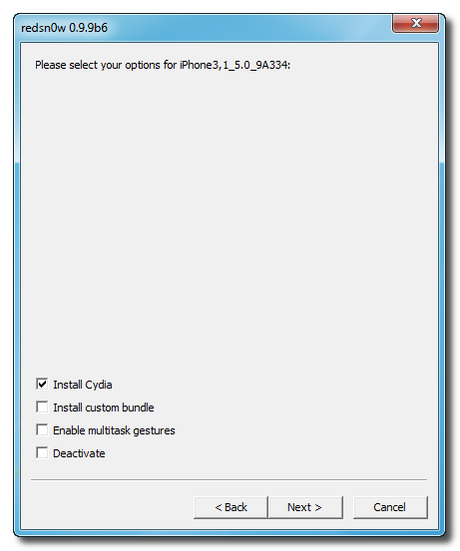
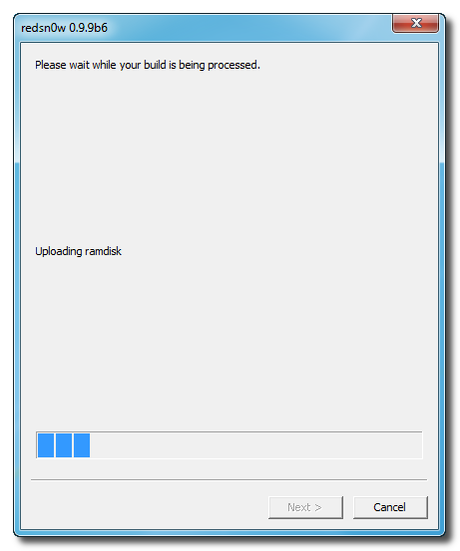
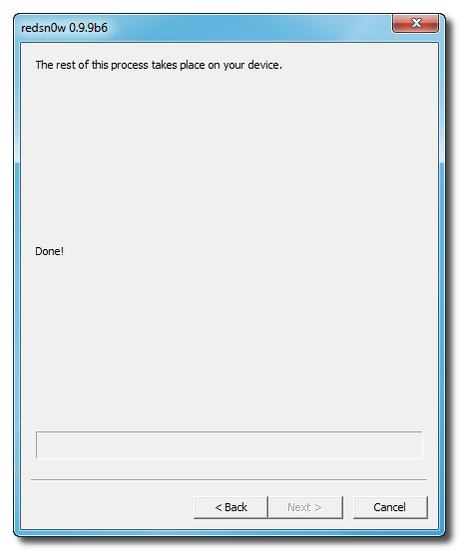
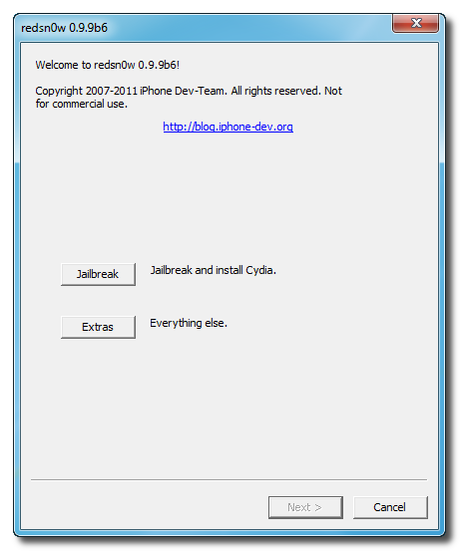
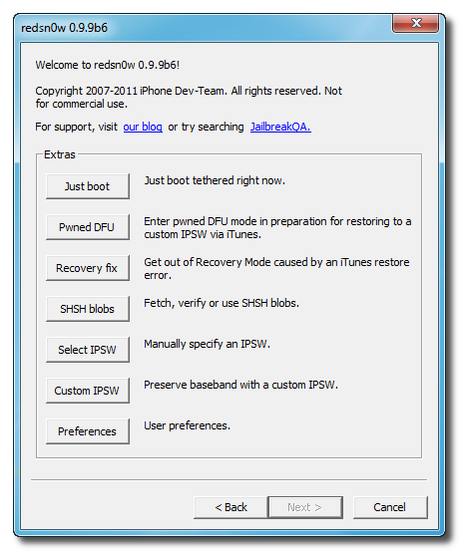
![Jailbreak team Taig aggiorna tool eseguire sblocco anche 8.4! Vediamo insieme guida come eseguirlo! [Aggiornato Vers. 2.2.0]](https://m2.paperblog.com/i/289/2898336/jailbreak-ios-84-il-team-taig-aggiorna-il-too-L-6f7Kho-175x130.png)






