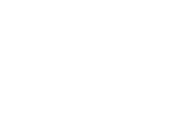Computer
Computer  Windows Ufficio Internet Grafica
Windows Ufficio Internet Grafica  Firefox 28 Kit Plus per Windows 7 - 8 - XP
Firefox 28 Kit Plus per Windows 7 - 8 - XP
Firefox 28 Kit Plus per Windows 7 - 8 - XP



venerdь 21 marzo 2014

Si fa notare che è stata eliminata l'utilissima Google toolbar, ormai vetusta, sostituendola con dei componenti aggiuntivi che non la faranno rimpiangere.
Per ottenere Firefox 28 Plus, basta decomprimere (estrarre) il KIT Plus (che è un file zip) nel Desktop e vi ritroverete la cartella Mozilla da sostituire all'originale. La nuova cartella Mozilla contiene tutto il necessario, ossia molte estensioni, plugin e temi aggiuntivi. Troverete, pure, molti segnalibri, divisi per categorie, che reputo utili.
Il kit è compatibile con Firefox 28 (versione attualmente disponibile per Windows). Lo stesso è stato testato su Windows XP, Seven a 32 bit e Windows 8.
Ovviamente dovete installare Firefox 28 o aggiornare a tale versione che trovate nella pagina ufficiale di Firefox.
Aiutaci a diffondere la notizia, condividi con i bottoni sotto:
Estensioni installate dal KIT Plus
In particolare il KIT Plus 28, installa le seguenti estensioni:
Click sull'immagine per ingrandirla
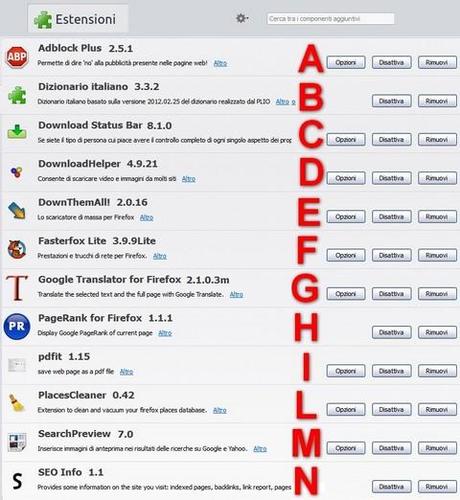
Diverse di esse vengono descritte e sono visualizzabile all'opera (videoguide) nella mia guida:
Firefox Facile e Add-ons video manuale
Vediamo velocemente a cosa servono e come funzionano:



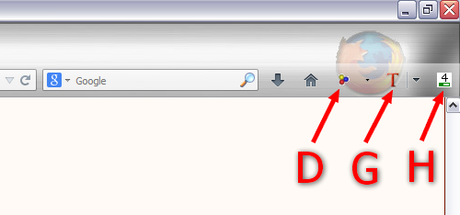
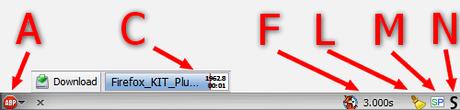






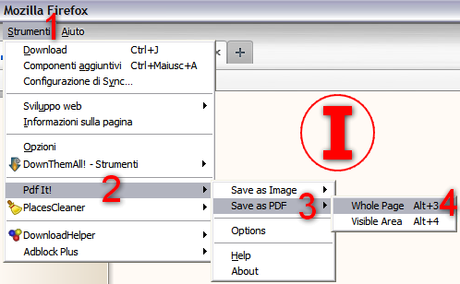


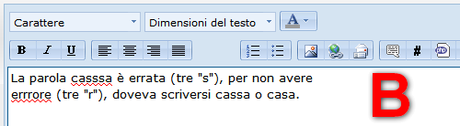

Temi installati dal KIT Plus
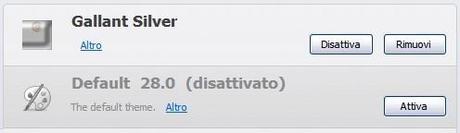
Scaricare il KIT Plus 28 per Windows 7, Vista, XP

Ultimo aggiornamento ( giovedь 17 aprile 2014 )
|
Download KIT-Firefox 28 Plus per Windows Nome file Firefox_KIT_Plus_28_Windows.zip, grandezza 6.052.839 byte, corrispondenti a 5.911 Kb Per conoscere i Byte di un file, fate click col destro su di esso e scegliete Proprietà Per chi fosse interessato a versioni precedenti del KIT Plus, rimando alle pagine: Firefox 27 Kit Plus per Windows 7 - 8 - XP Firefox 24 Kit Plus per Windows 7 - 8 - XP Firefox 23 Kit Plus per Windows 7 - 8 - XP Firefox 21 Kit Plus per Windows 7 - 8 - XP Firefox 20 Kit Plus per Windows 7 - 8 - XP Firefox 19 Kit Plus per Windows 7 - 8 - XP Firefox 18 Kit Plus per Windows 7 - 8 - XP Firefox 17 Kit Plus per Windows 7 - 8 - XP Firefox 16 Kit Plus per Windows 7 - 8 - XP Firefox 15 Kit Plus per Windows 7 - 8 - XP Firefox 13.x KIT Plus per Windows 7 - XP Firefox 11.x KIT Plus per Windows 7 - XP Firefox 10.0 KIT Plus per Windows 7 - XP Firefox 9.0.1 KIT Plus per Windows 7 - XP Firefox 3.5.x KIT Plus per Windows 7 - XP
Prima di installare il KIT Plus per Windows     Per
meglio comprendere cosa fare si consiglia la visione delle videoguida sopra riportata che è relativa ad XP. In Seven cambia solo il modo di arrivare alla finestra che ci interessa. Nella
sottostante immagine viene indicato il percorso per rendere visibili
cartelle e file nascosti e di sistema di Seven. Basta seguire il percorso secondo
l'ordine crescete dei numeri, iniziando dal numero 1. Al punto 4 selezionate: Visualizza cartelle, file e unità nascosti. Al punto 5, togliete la spunta a: Nascondi file protetti di sistema (consigliato). A questo punto riavviando Esplora risorse potrete vedere quanto prima era invisibile.  Click sull'immagine per ingrandirla  Vi rimando alla pagina: Windows 8 Tips and Tricks: Visualizzare file nascosti Installare il KIT Plus per Windows Ovviamente dovete avere già installato Firefox 28. Dopo avere scaricato il file Firefox_KIT_Plus_28_Windows.zip, costituente il KIT Plus per Firefox, basta fare doppio click su di esso ed estrarre (decomprimere), il contenuto, ad esempio, nel desktop. Otterrete una cartella denominata Mozilla. Installare il KIT Plus significa, semplicemente, sostituire la cartella originale Mozilla con la cartella (dello stesso nome) contenuta nel KIT e che avete estratto nel Desktop. Prima di installare il KIT Plus di Firefox che avete scaricato, invito, caldamente, a fare un copia dei vostri segnalibri. La cosa è semplicissima ed andrebbe fatta, di tanto in tanto, a prescindere dall'installazione del Kit. Ecco come fare: Firefox gestire e organizzare Segnalibri   1 - Per prima cosa bisogna chiudere Firefox. 2 - Per rinominare la cartella Mozilla (evitando di cancellarla), basta seguire la seguente videoguida: Tanti Firefox per ogni esigenza - Windows Ossia, il percorso: C:\Documents and Settings\Administrator\Dati applicazioni\Mozilla In blu i dati miei personali che potrebbero essere, per voi, diversi. Ossia, disco C:\ (dove è installato il mio XP) e Administrator (nome utente principale) che per voi potrebbe essere diverso. 3 - Per finire consiglio di cancellare la cartella Mozilla che trovate in questo percorso: C:\Documents and Settings\Administrator\Impostazioni locali\Dati applicazioni\Mozilla I percorsi sopra indicati sono relativi a Windows XP e Vista. Per Windows Seven il procedimento resta identico, ma il percorso da seguire (per trovare le due cartelle Mozilla) è leggermente diverso, osia come di seguito indicato.  1 - Per prima cosa bisogna chiudere Firefox. 2 - Per Windows Seven il procedimento resta identico a quello relativo ad XP, ma il percorso da seguire (per trovare la cartella Mozilla) è leggermente diverso. Ecco, allora, come procedere per Seven. Aprite Esplora risorse (esploratore di file e cartelle che trovate nella barra in basso a sinistra del desktop, indicato col numero 1 nell'immagine di cui al precedente punto: File, cartelle nascoste e di sistema in Windows Seven). Adesso, con riferimento all'immagine sottostante, portatevi sul disco dove avete installato Windows Seven (o Windows 8) (punto 1). Seguite il percorso numerico in modalità crescente. Al punto 2 non troverete Antonio, ma il vostro nome utente. All'interno della cartella Roaming (punto 5), troverete la cartella che interessa, ossia: Mozilla. Nell'immagine la cartella originale è stata denominata Mozilla-orig, mentre la cartella Mozilla è quella del KIT Plus.  Click sull'immagine per ingrandirla In definitiva dovrete seguire il percorso: Disco con Seven (E:) / Utenti / Antonio / AppData / Roaming / Mozilla In blu i dati miei personali che potrebbero essere, per voi, diversi. Ossia, disco E:\ (dove è installato il mio Seven) e Antonio (nome utente principale) che per voi sarà diverso. 3 - Per finire consiglio di cancellare la cartella Mozilla che trovate in questo percorso: Disco con Seven (E:) / Utenti / Antonio / AppData / Local / Mozilla Attenzione se le cartelle non si cancellano Sia per XP che per Seven, prima di rinominare e/o sostituire e/o cancellare le due cartelle Mozilla, bisogna chiudere Firefox. Se neppure con Firefox chiuso riuscite a cancellare le cartelle Mozilla, allora installate questa utilissima applicazione gratuita: Dopo averla installata, fate click col tasto destro del mouse sulla cartella Mozilla che non vuole cancellarsi e, dal menù contestuale, scegliete Unlocker. Si aprirà una finestra dove farete click sul bottone Sblocca tutto (in basso a destra della finestra). Adesso potrete cancellare la cartella Mozilla che prima era bloccata.
Per ricevere supporto ed aiuto Basta andare nel Forum del Majorana, alla discussione: Firefox 28 Kit Plus per Windows 7 - 8 - XP |
![Microsoft potrebbe sostituire Windows Phone Android? [RUMOR]](https://m22.paperblog.com/i/289/2897678/microsoft-potrebbe-sostituire-windows-phone-c-L-fT9C0B-175x130.jpeg)