Non avendo al momento a disposizione un hard disk esterno ho dovuto partizionare quello interno ed installarvi il nuovo sistema operativo in dual boot, per poi cancellare il sistema operativo a 32bit. Per fortuna che hanno inventato EaseUS Partition Manager!
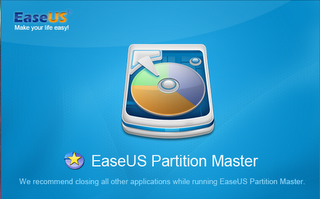
Il problema più grande, con l'utility di Windows stava nel poter unire più partizioni, poichè non avendo un hard disk esterno dovevo ogni volta copiare i files nella nuova partizione e mano a mano che liberavo spazio sulla partizione con S.o. a 32bit dovevo restringerla e aggiungere parti alla versione x64. Una follia insomma. In rete è da tempo che circola la voce che non è possibile unire due partizioni non contigue, ad esempio se io possiedo tre partizioni A: B: e C:, non posso unire tra di loro A e C. NIENTE DI PIU' SBAGLIATO! E' possibile farlo con EaseUS con qualche magheggio che vi spiegherò tra pochissimo.
Il programma offre moltissime opzioni:
- Resize/move partition: se si ha troppo spazio libero sull'hard disk e possibile ridimensionarlo per creare una nuova unità, è possibile anche spostarla ed è questo l'unico modo per unire partzioni non contigue. Se come prima ho le mie unità A, B e C ed io volessi unire A e C l'unico modo per unirle è spostare A tra B e C.
- Copy partition: crea una partizione uguale identica a quella che gli diciamo di copiare, molto utile in caso di backup
- Merge partition: ed ecco uno dei comandi che più ho usato. Con questa funzione è quindi possibile unire i nostri hard disk A e C una volta spostati. Il funzionamento è molto semplice, basta spuntare i due dischi che vanno uniti e il programma fa tutto da solo.
- Convert to logical: é un'opzione che ci permette di creare un'unità logica, non voglio dilungarmi troppo ma in pratica non è possibile installarvi un sistema operativo sopra.
- Change label: ci offre la possibilità di cambiare lettera e nome al disco, se prima si chiamava "disco fisso A:" ora lo possiamo chiamare "disco rigido D:"
- Defragment: é possibile deframmentare il disco. Ma con windows 7 non è necessario
- Check partition: controlla che non ci siano errori
- Explore partition: possiamo vedere cosa c'è all'interno della partizione
- View propieties: possiamo vedere le proprietà del disco, quali memoria occupata o libera, e le varie informazioni sul tipo di partizione
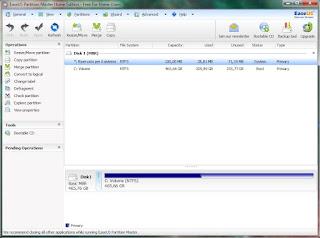 Inoltre è possibile cancellare una partizione semplicemente selezionandola e premendo il tasto canc.
Inoltre è possibile cancellare una partizione semplicemente selezionandola e premendo il tasto canc.Una volta finita ogni operazione che desiderate, bisogna cliccare in alto sul tasto "Apply", il programma riavvierà il pc più volte per svolgere il proprio compito, non toccatelo o spegnetelo perchè l'operazione è molto rischiosa e il rischio di perdere ogni dato è molto alto. Ricordate anche che l'elaborazione può durare anche più di un'ora.
Link per il download: qui
Io ho usato la versione gratuita, volendo ci sono più versioni a pagamento che implementano altre funzioni.
