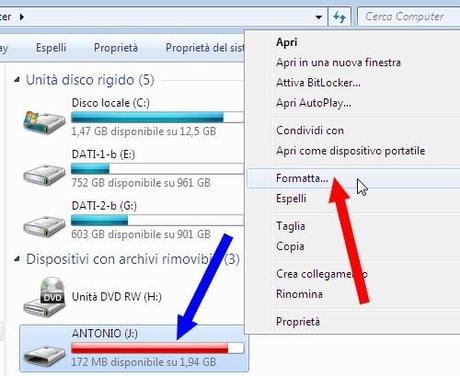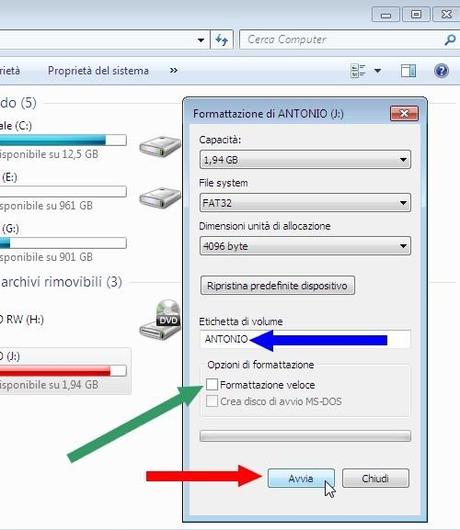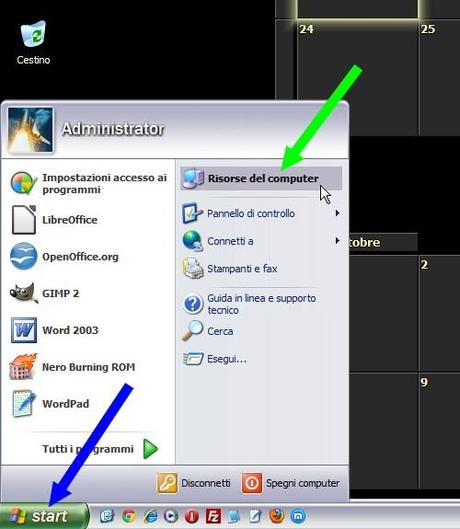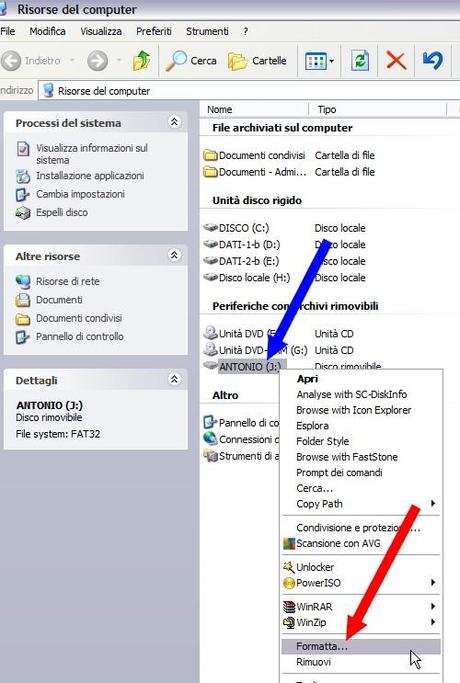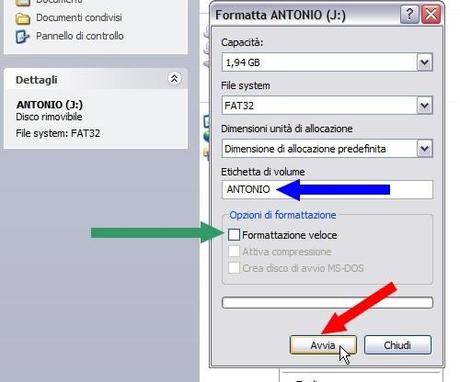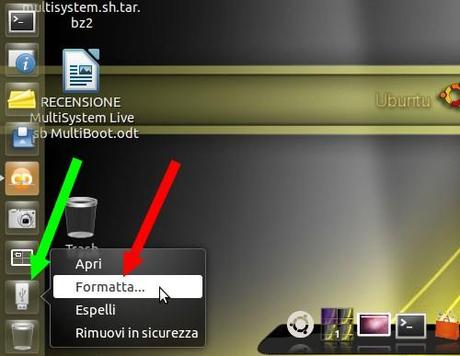Formattare la Chiavetta Windows Ubuntu



mercoledь 19 settembre 2012
Vedremo
come e perché formattare una chiavetta USB (pendrive) e quale tipo di formattazione utilizzare.
Con semplicità e con delle immagini illustrative, mostreremo come procedere per:
Windows 8, 7, XP ed Ubuntu. Non sempre è necessario formattare la chiavetta ma qualche volta diventa necessario, allora è bene sapere come fare ...
Formattare una pendrive (chiavetta USB) potrebbe sembrare una semplicissima, ma non tutti lo sanno fare, specialmente gli utenti alle prime armi.
Aiutaci a diffondere la notizia, condividi con i bottoni sotto:
Quando formattare la pendrive
Non serve formattare - Non sempre è necessario procedere alla formattazione di una pendrive. Ad esempio se vogliamo solo ottenere dello spazio libero, basterà cancellare qualche file inutile. Se trovate una cartella denominata
.Trash oppure
.Trash-1000 potete cancellarla e magari otterrete, secondo il contenuto, molto spazio. Essa rappresenta il cestino (file cancellati) sotto un sistema Linux. Sotto Windowos, tale cartella, è immediatamente visibile, sotto Ubuntu, invece, è in forma di cartella nascosta (punto davanti al nome) e per visualizzarla, dopo che siete nel contenuto della chiavetta basta dare
Control + h da tastiera (serve a rendere visibili le cartelle ed i file nascosti).
Formattazione veloce - Potete utilizzarla per azzerare velocemente il contenuto di una chiavetta. Se avete molti Giga (GB) da cancellare è conveniente la formattazione veloce e non la cancellazione manuale dei file che richiederebbe un tempo notevolmente maggiore. Ricordare che formattando verrà eliminata ogni cosa, quindi, se avete dei file importanti da conservare, salvateli, prima, da qualche altra parte.
Formattazione standard - Le operazioni relative alla
Formattazione standard vengono eseguite con maggiore accuratezza rispetto alla
Formattazione veloce. La Formattazione standard (normale) della chiavetta va eseguita quando una pendrive comincia a dare problemi strani (lentezza nel trasferimenti dei file, messaggi di errore, interruzioni nel trasferimento dei file, ecc...).
Consiglio caldamente questo tipo di formattazione (standard), prima di utilizzare la chiavetta per inserirvi un Sistema Operativo avviabile (ad esempio Linux).
Ricordare che formattando verrà eliminata ogni cosa, quindi, se avete
dei file importanti da conservare, salvateli, prima, da qualche altra
parte.
Come formattare la pendrive
Vedremo, adesso, le semplici procedure da seguire secondo il Sistema Operativo Utilizzato. Ricordate, in ogni caso, di inserire la chiavetta (Pendrive) nella porta USB. Ricordare, pure, che formattando la chiavetta verrà eliminati il suo contenuto, quindi, se avete
dei file importanti da conservare, salvateli, prima, da qualche altra
parte.
Formattare sotto Windows 7 - 8 e Vista
Per Windows 7 e 8, fate click sull'icona di Esplora risorse (nella barra in basso verso sinistra), indicata dalla freccia rossa. Quindi, nella colonna di sinistra di Esplora risorse, fate click su Computer.
Per Windows Vista fate click su Start --> Computer.
Nella parte destra di Esplora risorse appariranno tutti i dispositivi (dischi, lettori DVD, chiavette collegate, ecc...). Trovate la chiavetta (nell'esempio dell'immagine sottostante: freccia blu) e fate click su di essa per evidenziarla. Quindi click col destro sull'area evidenziata ed apparirà il menù contestuale con la voce Formatta ... (freccia rossa), su cui farete click.
Adesso si aprirà la finestra di Formattazione dell'unità (figura sotto) nella quale potete scegliere diverse opzioni.
File system - Consiglio di utilizzare FAT32 per una maggiore compatibilità della chiavetta con i vari sistemi operativi. Rammentate che con FAT32 potere utilizzare file di grandezza (per ogni singolo file) non superiore a 4 GB. Se, invece utilizzate il File system NTFS non avrete limitazioni per la grandezza del file ma potreste avere problemi di compatibilità con altri sistemi operativi.
Etichetta di volume - Consiglio vivamente di inserire l'etichetta (freccia blu nella figura sottostante). Essa è quella che sarà
visualizzata da Esplora risorse quando inserirete la pendrive nella
porta USB. Se non inserite l'etichetta potreste avere problemi nel caso la pendrive fosse destinata ad ospitare un sistema operativo.
Formattazione veloce - Potete sceglie la formattazione veloce o standard inserendo o meno, la spunta nel relativo quadratino (freccia verde). Sulle caratteristiche dei due tipi di formattazione si è già detto prima.
A questo punto basta fare click su Avvia (freccia rossa) ed inizierà il processo di formattazione della pendrive. Aspettate la fine delle operazioni ed avrete finito. Adesso la chiavetta apparirà vuota e sarà pronta per essere utilizzata.
Formattare sotto Windows XP
Con riferimento alla figura sotto, fate click su Start (freccia blu) e poi su Risorse del computer (freccia verde).
Nella parte destra di Risorse del computer, appariranno tutti
i dispositivi (dischi, lettori DVD, chiavette collegate, ecc...).
Trovate la chiavetta (nell'esempio dell'immagine sottostante: freccia
blu) e fate click col destro su di essa. Apparirà il menù contestuale con la voce Formatta ... (freccia rossa), su cui farete click.
Adesso si aprirà la finestra di Formattazione dell'unità (figura sotto) nella quale potete scegliere diverse opzioni.
File system - Utilizzare FAT32
ed avrete una maggiore compatibilità della chiavetta con i vari sistemi
operativi. Rammentate che con FAT32 potere utilizzare file di grandezza
(per ogni singolo file) non superiore a 4 GB.
Etichetta di volume - Consiglio vivamente di inserire l'etichetta (freccia blu nella figura sottostante). Essa è quella che sarà
visualizzata da Esplora risorse quando inserirete la pendrive nella
porta USB. Se non inserite l'etichetta potreste avere problemi nel caso la pendrive fosse destinata ad ospitare un sistema operativo.
Formattazione veloce - Potete sceglie la formattazione veloce o standard inserendo o meno, la spunta nel relativo quadratino (freccia verde). Sulle caratteristiche dei due tipi di formattazione si è già detto prima.
A
questo punto basta fare click su Avvia (freccia rossa) ed inizierà il
processo di formattazione della pendrive. Aspettate la fine delle
operazioni ed avrete finito. Adesso la chiavetta apparirà vuota e sarà
pronta per essere utilizzata.
Formattare sotto Ubuntu
Inserendo la pendrive nella porta USB, apparirà l'icona della stessa nella barra laterale di sinistra (freccia verde nella figura sotto). Fate click,col destro, su di essa ed apparirà il menù contestuale con la voce Formatta... (freccia rossa), su cui farete click.
Adesso si aprirà la finestra Formatta volume .... (figura sotto) nella quale potete scegliere alcune opzioni.
Tipo - Utilizzate:
Compatibile con tutti i sistemi (FAT)
- Freccia verde - Avrete una maggiore compatibilità della chiavetta con i vari sistemi
operativi.
Nome - Si tratta dell'etichetta, consiglio vivamente di inserire l'etichetta (freccia blu nella figura sottostante). Essa è quella che sarà
visualizzata dall'esploratore dei file quando inserirete la pendrive nella
porta USB. Se non inserite l'etichetta potreste avere problemi nel caso la pendrive fosse destinata ad ospitare un sistema operativo.
A
questo punto basta fare click su Formatta (freccia rossa) ed inizierà il
processo di formattazione della pendrive. Aspettate la fine delle
operazioni ed avrete finito. Adesso la chiavetta apparirà vuota e sarà
pronta per essere utilizzata.
Supporto ed aiuto
Basta andare nel Forum del Majorana, alla discussione:
Formattare una Chiavetta sotto Windows o Ubuntu
Aiutami a diffondere questa notizia
Vai in questa
pagina di Virgilio Notizie e fai click su
OK , per dare il tuo voto. I voti servono per portare la notizia nella Home e quindi farla conoscere meglio. Non costa nulla e non serve registrazione, SOLO UN CLIK -
Grazie.
Ultimo aggiornamento ( mercoledь 19 settembre 2012 )
Pros. >
[Indietro]
 Computer
Computer  Windows Utilitр e Sicurezza PC
Windows Utilitр e Sicurezza PC  Formattare la Chiavetta Windows Ubuntu
Formattare la Chiavetta Windows Ubuntu