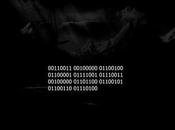Fotografare la parte di schermo che ti interessa evitando di prenderlo tutto
In molte delle mie guide mi sono occupato di spiegare come fotografare lo schermo del Desktop di Windows utilizzando il tasto “Stamp R Sist” presente nella tastiera e incollando il risultato sul programma “Paint” incluso in tutte le versioni di Windows. Così facendo però si rischia di prendere tutto lo schermo e se invece a me servisse di prenderne solo una parte magari un trafiletto di un giornale come dovrei fare? Si può anche ritagliare la parte eliminando ciò che è in più ma questa operazione risulterebbe oltre che difficile, faticosa ed anche molto lenta in quanto bisogna avere una grandissima pazienza. Infatti agire in quel modo risulterebbe una procedura lunghissima e snervante invece oggi ti insegnerò a fotografare solo la parte che ti interessa senza dover perdere del tempo prezioso. La risposta al tuo problema te la dà il programma “Gadwin Printscreen” scaricabile al seguente link http://www.gadwin.com/download/dstudio_setup.exe. Ti apparirà subito una finestrella di scaricamento del file, tu clicca su “Salva file“, a scaricamento completato clicca due volte sull’icona “dstudio_setup.exe” ti apparirà subito una finestra informativa tu clicca sempre su “Avanti” nel caso in cui l’installazione fosse italiana oppure su “Next” se fosse in inglese e arriva fino alla fine cliccando sul pulsante “Fine” o “Finish“. Perfetto! Ora hai installato nel tuo pc l’eccellente Gadwin! Elimina il file d’installazione titolato “dstudio_setup.exe” in quanto ora non ti è più utile e clicca sull’icona creatasi nel tuo Desktop intitolata “Gadwin PrintScreen“. Visualizzerai immediatamente un fumetto in basso ove è l’orologio di Windows tu clicca nella freccietta che punta verso l’alto al fine di visualizzare tutte le iconcine della tua “System Tray” (e non solo una parte), troverai quella di un piccolo computer, cliccala con un doppio click, ti si aprirà una finestra per cambiare le impostazioni (sarà il primo passo da fare al fine di poter utilizzare in toto il programma). Su “Tasto” decidi il tasto della tua tastiera che ti consentirà di iniziare a catturare le foto nel tuo pc, io per convenienza ho stabilito l’uso del tasto “F3“, tu scegline uno che riuscirai a ricordare più facilmente, ora ti consiglio di inserire un segno di spunta sulle seguenti tre diciture “Nascondi l’icona durante la cattura“, “Show notification messages” e “Anteprima dell’immagine catturata“. Togli il segno di spunta alla frase “Run at Windows startup” in tal modo eviterai che Windows carichi il programma appena accendi il tuo pc al fine di non rallentarlo. Clicca adesso nella scheda affianco sulla tua sinistra titolata “Sorgente“e riempi il pallino tramite click sinistro del mouse nella dicitura “Area rettangolare” (così facendo catturerai l’area che vuoi tu senza prendere tutto quello che non vuoi) e togli il segno di spunta su “Cattura il puntatore del mouse” per evitare di fotografare anche il cursore che nella maggioranza dei casi risulta inutile. Spostati ora nella sezione “Destinazione” presente nella tua sinistra e clicca quei tre puntini di sospensione inseriti in un rettangolino a destra potrai scegliere direttamente dove salvare l’immagine! Infine spostati sulla sezione “Immagine” sempre a sinistra e su “Tipo di immagine” clicca quella freccietta in basso stabilendo “JPEG Bitmap (*jpg)“. Ti sconsiglio vivamente di salvare la foto che produrrai in formato .BMP in quanto è particolarmente pesante sebbene qualitativamente più preciso. Clicca su “OK” per confermare il tutto! Ora pigiando il tasto della tastiera che hai scelto nella fase iniziale di questa guida ti apparirà la possibilità di fotografare ciò che vuoi, pigia quel pulsante che hai scelto ti basterà racchiudere in un rettangolo o in un quadrato ciò che vuoi fotografare e pigiare subito dopo il tasto destro del mouse, dalla finestra che ti apparirà clicca su “Continua l’elaborazione dell’immagine” nel caso in cui tu voglia salvarla oppure su “Cancella selezione” se la vuoi eliminare. Troverai nella cartella da te stabilita nella parte centrale di questo manuale solo la parte che a te serve!
Copyright:
Guida scritta dal
Blogger ed esperto informatico Leandro Osmelli
di Roma, ogni materiale qui presente non può essere utilizzato, copiato
e/o divulgato perchè appartenente al padrone di tale sito. Ciascun
utente che eventualmente preleverà il suddetto materiale verrà
denunciato alle autorità competenti.
Leandro Osmelli (blogger ed esperto informatico):
Diventa
mio Fan su Facebook: http://www.facebook.com/pages/Leandro-Osmelli/45705650862?ref=s
Aggiungimi come amico su Facebook:
http://it-it.facebook.com/leandroosmelli1987