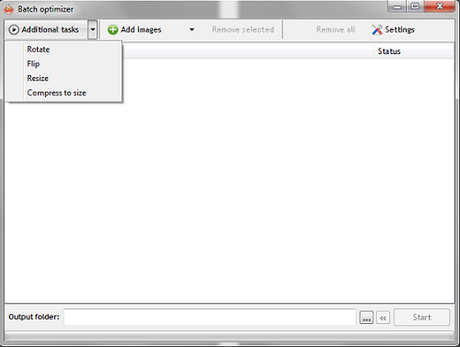Riot un piccolo efficace software
Oggi parliamo di un piccolo software per il ritocco veloce delle immagini: Riot. Il funzionamento è davvero semplice: una volta lanciato clicchiamo Open per aprire il file da ritoccare.

Il programma, che riconosce moltissimi formati grafici, ci chiede se vogliamo ricampionarlo oppure no.
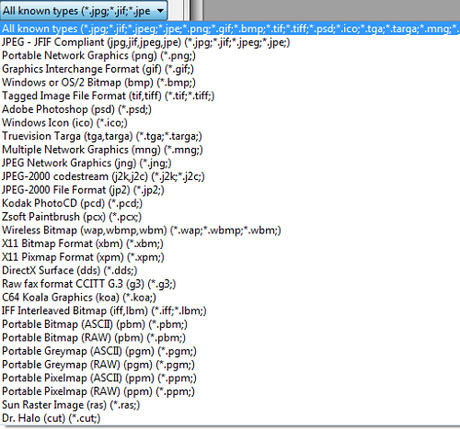
L’immagine viene caricata e possiamo scegliere tra diverse opzioni.
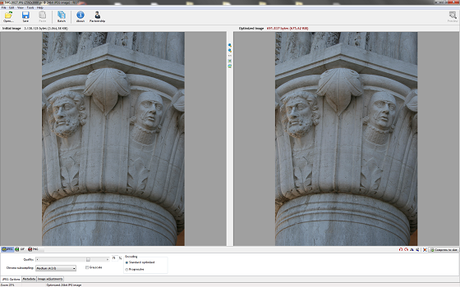
Sotto il riquadro di destra abbiamo i classici pulsanti per rotazione e riflessione.

In più è presente un’opzione per il ricampionamento.
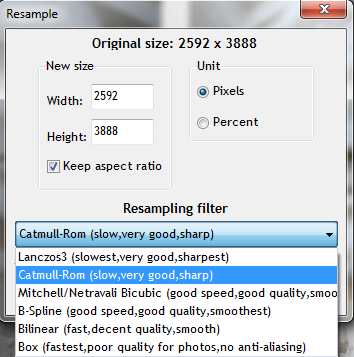
In base al formato grafico di uscita, JPEG, GIF o PNG abbiamo poi diverse possibilità di compressione.
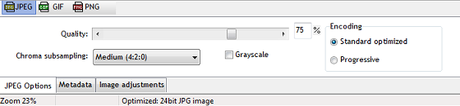
In Metadata possiamo scegliere se rimuovere il profilo EXIF o quello colore.
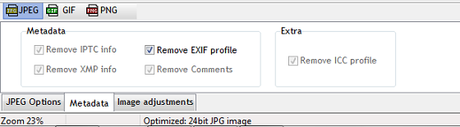
Per delle correzioni rapide invece clicchiamo Image adjustments.
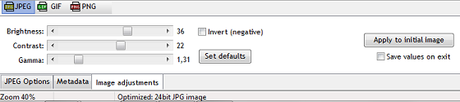
Qui possiamo regolare luminosità, contrasto e gamma per migliorare il risultato che possiamo vedere subito in anteprima sul lato destro.
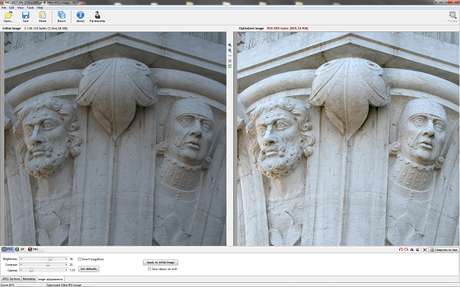
Quando siamo soddisfatti possiamo salvare dal menu con File/Save as.

Dal menu Tools/Options possiamo regolare alcuni parametri generali riguardo il caricamento delle immagini.
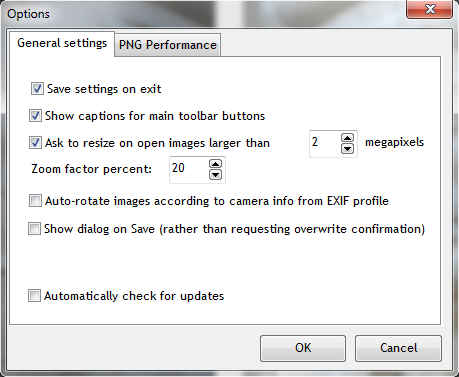
Con il pulsante Batch invece attiviamo la finestra per ripetere l’operazioni su una sequenza di immagini predefinite. Con Add aggiungiamo le immagini e quindi selezioniamo l’opzione che vogliamo compiere su tutte.