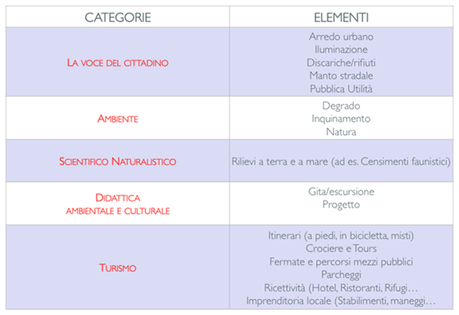Ti piace viaggiare e scattare foto per immortalare ogni cosa che vedi e per ricordare la bellezza dei posti che stai visitando?
Sei un fotografo che nei weekend scappa in mezzo alla natura per fotografare animali, funghi e angoli sperduti?
Se la risposta è sì, probabilmente ti sarà spesso accaduto, riorganizzando le foto, di non ricordare esattamente il luogo in cui erano state scattate. Da quando il GPS è oramai entrato di prepotenza nelle nostre vite, attraverso cellulari, navigatori stradali e molti altri oggetti elettronici, una soluzione semplice ti viene proprio da questa tecnologia.
Il processo di GeoTagging ti consente, infatti, di aggiungere le coordinate geografiche, latitudine, longitudine e altitudine (appunto i geotag o marcatori geografici), alle tue foto.
Grazie a queste coordinate ti sarà sempre possibile rimappare le immagini e conoscere il luogo dello scatto, oltre a poterle facilmente organizzare, ricercare e visualizzare geograficamente su mappe e sistemi cartografici digitali (Google Earth, Iphoto, Lightroom, Picasa… Figura 1).
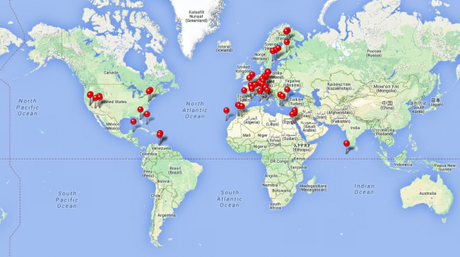
Figura 1
Con questo tutorial ti illustrerò in dettaglio le diverse tecniche e i trucchi per geottagare le tue foto, considerando anche il rapporto costi benefici ed i problemi di traffico dati e roaming che potresti avere nei tuoi viaggi all’estero. Prima però due parole sul sistema GPS ed il formato Exif.
Il sistema GPS (Global Positioning System)
Il sistema GPS è composto da 24 satelliti geostazionari. Quando l’unità GPS riceve il segnale di almeno 2 satelliti, essa avvia una triangolazione che permette di evidenziare il punto preciso sul globo dove si trova in quel momento quella specifica unità GPS.
La precisione, ma prima ancora il semplice funzionamento del sistema dipende da molti fattori, non tutti controllabili dall’utente. È importante innanzitutto sapere che la copertura del sistema GPS è totale e identica su tutto il pianeta; mappe e foto satellitari disponibili sul web, su cui vanno poi a interfacciarsi le immagini georeferenziate, non hanno invece la medesima risoluzione in tutti i punti del pianeta.
Un ricevitore GPS (sia integrato come quelli prodotti dalla Trimble, Garmin e Leica, sia ibrido come palmari, smartphone) ha bisogno di vedere direttamente il cielo o una porzione di esso, indipendentemente dalle condizioni climatiche. Non tutte le unità GPS riescono a connettersi al segnale attraverso il fogliame ed in alcuni casi, anche sotto cieli fortemente nuvolosi.
La condizione teorica ideale per un perfetto funzionamento di qualsiasi unità GPS si ottiene quando ci si ritrova all’aperto e nessun ostacolo naturale o artificiale si frappone fra l’utente e la linea dell’orizzonte. In mare, nel deserto, sulla cima di una montagna si hanno le migliori garanzie del funzionamento di qualsiasi unità.
Nel tempo però le antenne integrate nei GPS si sono evolute assieme alla sensibilità operativa e alle tecnologie di calcolo. Oggi molte unità GPS riescono ad agganciare il segnale anche attraverso il fogliame o quando la porzione di cielo visibile è molto ristretta.
Il formato EXIF
Alla base del GeoTagging c’è il formato Exif (Exchangeable image file format), utilizzato da tutte le macchine fotografiche digitali in commercio e dagli smartphone per aggiungere tutta una serie di informazioni all’immagine ripresa (la macchina fotografica utilizzata, l’esposizione, la distanza focale, il tempo di esposizione, il diaframma, l’esposizione, ecc…).
Geotaggando una foto non fai altro che aggiungere a queste informazioni anche i metadati geografici del punto dello scatto (Figura 2).
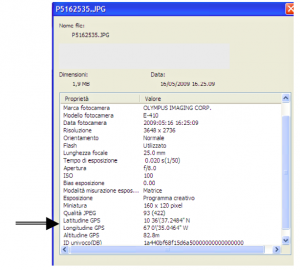
Figura 2
Come aggiungere le informazioni GPS alle foto
Sostanzialmente hai tre modi per “Geotaggare” una foto:
1. senza un dispositivo GPS;
2. con un dispositivo GPS incorporato nel sistema di ripresa;
3. con un GPS esterno.
Nel primo caso fai il Geotag successivamente allo scatto attraverso la procedura di posizionamento manuale della foto su una carta o mappa digitale .
Esempio di procedura di geotag manuale con IPhoto (Figure 3).
- Seleziona una o più foto che sono state scattate in uno stesso luogo e clicca sull’icona “i” in basso a destra (Figura 3 a);
- Nella schermata successiva, nel campo località, scrivi il nome e clicca su “cerca” sulla mappa (Figura 3 b);.
- Sulla mappa che si apre (terreno, satellite o ibrido) inserisci un segnaposto (aiutati con lo zoom per aumentare la precisione) e “assegnalo” alla foto (Figura 3 c);
- Ti compare la stessa schermata precedente ma con la posizione geografica della/e tua/e foto e quando clikki sul pulsante “fine” avrai aggiunto all’exif della foto anche le coordinate geografiche (Figura 3 d).
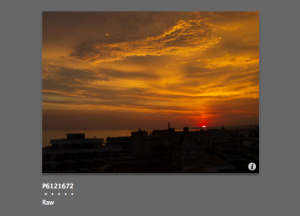
Figura 3a
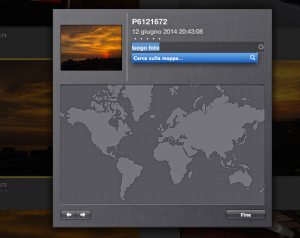
Figura 3b
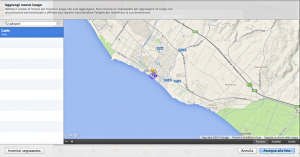
Figura 3c
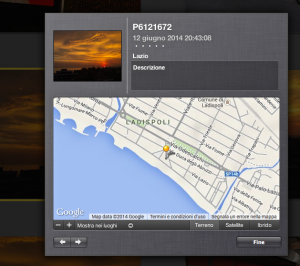
Figura 3d
E’ un’operazione abbastanza lunga e tediosa (soprattutto quando ritorni da un viaggio con molte foto) e, per di più, è molto facile sbagliare perché devi affidarti alla tua memoria. Sicuramente è l’unico sistema che esiste se vuoi catalogare e visualizzare geograficamente i tuoi preesistenti archivi fotografici.
Nel secondo caso, tralasciando per il momento telefoni cellulari dotati sia di fotocamera che di GPS (Iphone in primis), puoi utilizzare direttamente una macchina fotografica digitale con GPS integrato (http://www.nikon.it/it_IT/product/digital-cameras/slr/consumer/d5300) o con GPS accessorio da installarsi al posto del flash (http://www.nikon.it/it_IT/product/accessories/slr/slr-connectivity/data/gps-unit-gp-1) (Figura 4).

Figura 4
Ovviamente, pur aumentando i consumi della batteria della tua reflex, è un sistema molto comodo ed efficace per geottagare le tue foto ma, se pensi di fare un investimento in tal senso, te lo sconsiglio per le ragioni che esporrò di seguito.
Esaminiamo adesso il terzo caso ossia l’utilizzo di un dispositivo gps esterno, che prevede un meccanismo di GeoTagging differente dai precedenti.
Ti spiego meglio. Ogni volta che un ricevitore GPS è attivo a intervalli di tempo nell’ordine delle decine di secondi acquisisce e memorizza un punto contenente le seguenti informazioni: latitudine, longitudine, altitudine, ora, minuti e secondi.
Quando sei in movimento il tuo GPS genera una traccia composta da n punti o nodi. La traccia e tutti i relativi punti li puoi scaricare utilizzando o il programma in dotazione al tuo GPS o il gratuito EasyGPS (http://www.easygps.com) scegliendo il formato GPX (*.gpx).
In teoria ti basta prendere ogni fotografia, controllare l’orario esatto in cui l’hai scattata, e incrociare questa informazione con i dati presenti in ogni punto della traccia. Ovviamente non lo devi fare a mano: esistono degli ottimi software gratuiti che lo fanno in automatico. In pratica leggono l’orario sull’exif della foto, cercano un punto della traccia con lo stesso orario, trascrivono nell’exif della foto le coordinate geografiche prese dal gps e possono generare un file .kmz (leggibile in Google Earth) con foto e tracce direttamente associate.
Personalmente fino ad oggi ho sempre utilizzato un ricevitore GPS Garmin emap (Figura 5) che, pur servendo esattamente allo scopo, presenta però i seguenti inconvenienti nei viaggi lunghi e itineranti:
- oltre al gps bisogna portarsi dietro un pc per scaricare giornalmente le tracce che saturano rapidamente la memoria del GPS;
- la Garmin, mediamente monta cartografia proprietaria graficamente non eccezionale, non personalizzabile e non proprio a buon mercato;
- per quanto compatto un ricevitore GPS è sempre un ulteriore oggetto da portarsi appresso.

Figura 5
La soluzione a tutti e tre questi problemi l’ho risolta trasformando l’Iphone/Ipad in ricevitore GPS a tutti gli effetti grazie all’app MotionX-gps tracker GPS (https://itunes.apple.com/it/app/motionx-gps/id299949744?mt=8 ), al costo irrisorio di un paio di euro (Figura 6).
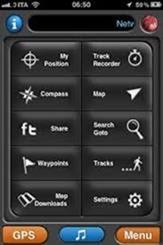
Figura 6
Vantaggi:
- Possibilità di acquisire tracce, salvarle ed inviare il file GPX a qualunque indirizzo mail;
- Possibilità di precaricare mappe open di tutto il mondo (terreno, stradali, NOAA per la parte marina) che ci consentono di visualizzare la nostra posizione e le nostre tracce anche senza collegamento dati (molto importante sia per ottimizzare i consumi della batteria sia quando ci troviamo all’estero e abbiamo disattivato il roaming dati).
- Quando siamo collegati alla rete dati si hanno a disposizione anche mappe satellitari e aeree e, per risparmiare batteria, si può comunque tenere il dispositivo in stand by.
- Utilizzo di un solo strumento che peraltro, se parliamo del cellulare, comunque mediamente ci portiamo sempre appresso e non comporta spese aggiuntive.
Dello stesso tipologia, sempre per Iphone esistono anche altre app tracker GPS che, anche se non le ho provate direttamente, mi dicono che funzionano altrettanto bene:
http://www.easytrailsgps.com/it/ e https://itunes.apple.com/it/app/maps-3d-percorsi-gps-per-bici/id391304000?mt=8 .
Se invece hai un Android questo è una delle tante app che ti consentono di fare la stessa cosa: https://play.google.com/store/apps/details?id=com.mendhak.gpslogger&feature=search_result.
Come usare il cellulare per aggiungere le informazioni GPS alle fotografie
Prendi la macchina fotografica e per prima cosa regola l’orario con quello dello strumento GPS, qualunque esso sia. Esiste una differenza di 14 secondi tra orario UTC e orario GPS per cui è meglio impostare l’ora della fotocamera leggendo l’orario esatto sul GPS. Questo passo non è indispensabile perché eventuali differenze, come vedremo, le potremo correggere in seguito, ma renderà molto più semplice il lavoro.
Accendi il ricevitore GPS (le figure 7 e 8 si riferiscono alla schermata di MotionX-gps su Iphone) e avvia la registrazione del tuo percorso;
Riponi il GPS dove preferisci (nella borsa, nello zaino, in una tasca, etc.), verificando però che non perda il segnale, e scatta normalmente le foto con la macchina fotografica, magari con l’accortezza di sostare per almeno una trentina di secondi se vuoi una misurazione molto precisa.
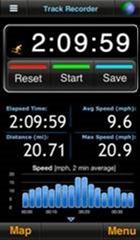
Figura 7
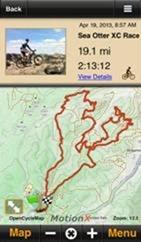
Figura 8
Ovviamente se vuoi memorizzare tutto il percorso, continua a lasciare acceso il GPS anche se non stai scattando foto.
Rientrato a casa, scarica tutte le immagini in una cartella del PC insieme alla traccia memorizzata dal ricevitore GPS ed esportata in formato GPX.
Ora puoi utilizzare uno di questi software completamente gratuiti:
- GeoSetter (Windows) http://www.geosetter.de/en/ .
- GPSPhotoLinker (Mac OS X) http://www.earlyinnovations.com/gpsphotolinker/ .
- GPicSync (Windows e Linux) http://gpicsync.software.informer.com/1.3/ .
- o direttamente con l’ottimo Lightroom seguendo le semplici indicazioni contenute nel seguente video: https://www.youtube.com/watch?v=XMKNAkx6GgA .
Nel seguito del tutorial vediamo comunque come usare GeoSetter, in quanto ti consente di intervenire sia per una eventuale mancata sincronizzazione fotocamera/GPS sia per il posizionamento manuale di foto su tratti di traccia interrotti per perdita di segnale. Tieni comunque presente che le operazioni da fare sono molto simili anche per gli altri software.
Come usare Geosetter
Figura 9
- Scegli la cartella del PC contenente le foto e caricale in geosetter (Riquadro rosso 1);
- Selezionare tutte le foto da “geotaggare” (Riquadro rosso 2);
- Scegli la cartella del PC contenente il/i file gpx (Riquadro rosso 3) che sarà/saranno visualizzati nella finestra (Riquadro rosso 4).
- Fleggare i file gpx relativi alle immagine selezionate (per viaggi itineranti di più giorni ti consiglio di fare salvataggi per ciascuna tappa);
- Premi sull’icona del Riquadro rosso 5 “Sincronizza con il file di dati GPS…”.
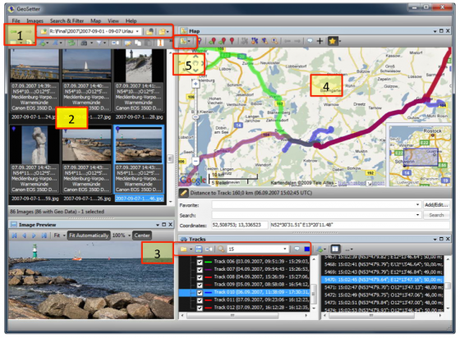
Figura 9
A questo punto ti si aprirà la seguente schermata (Figura 10):
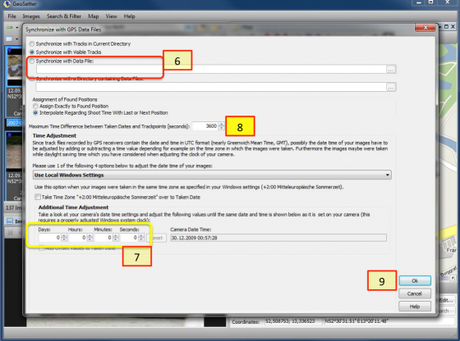
Figura 10
- Come puoi vedere, nel riquadro rosso (6) ti compare il nome della traccia che hai selezionato (se non lo abbiamo fatto prima possiamo caricarla anche in questo momento). Nel riquadro giallo (7) puoi apportare le eventuali correzioni per compensare le differenze tra l’ora del ricevitore GPS e quella della macchina fotografica. Avendo avuto l’accortezza di sincronizzarli, possiamo lasciare tutto com’è.
- L’impostazione del punto (8), puoi lasciare quella predefinita, indica lo scarto massimo tra gli orari traccia/foto che il sistema in automatico andrà a leggere.
- Premendo sul pulsante OK in basso a destra punto (9), confermerai l’avvio della procedura di sincronizzazione.
Al termine comparirà la finestra di figura 11 con i risultati.
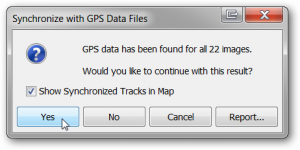
Figura 11
- Premendo “yes” ritornerai alla schermata iniziale (Figura 9) dove nel riquadro 4 comparirà la mappa con il percorso che avevi selezionato, in cui sono evidenziati ora i punti dove hai scattato le fotografie; su ogni foto ti compariranno in rosso le coordinate geografiche provvisorie (Figura 12).
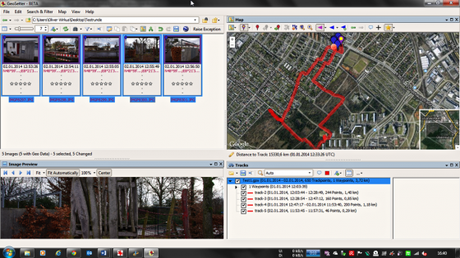
Figura 12
- Se hai avuto problemi di perdita di segnale GPS durante l’acquisizione delle tracce o hai sbagliato la sincronizzazione, in figura 11 potresti avere risultati parziali o nulli.
- In questo secondo caso premi “no” e ritorna alla schermata precedente (Figura 10). Gli errori più frequenti sono legati al fuso orario (per viaggi all’estero) e/o all’ora legale. Tali errori possono compensati agendo nel riquadro giallo al punto (7).
Quando sarai soddisfatto di questo primo processo di sincronizzazione automatica, come mostrato in Figura 13, ciascuna foto è contraddistinta sulla traccia con un icona blu (viola quando la foto è selezionata). Se non sei soddisfatto del posizionamento automatico e/o per le foto con mancanza di coordinate, potrai comunque utilizzare i pulsanti nel riquadro rosso (10) per le opportune modiche.
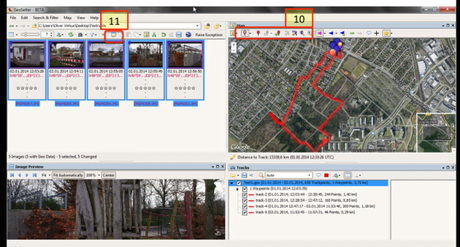
Figura 13
Prima di passare, infine, al salvataggio finale della sincronizzazione, puoi ulteriormente arricchire gli exif delle tue foto cliccando sul pulsante nel riquadro rosso (11) “edit data” e comparirà la finestra di Figura 14.
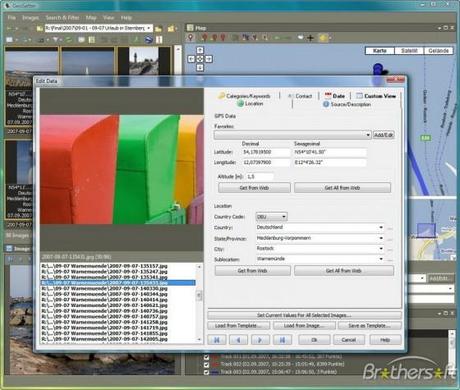
Figura 14
Ora che tutte le foto sono geotaggate puoi selezionarle insieme alla/e traccia/e corrispondente/i e, premendo sul pulsante nel riquadro rosso (12) (Figura 15) della barra in alto, creare un file kmz per visualizzare e condividere in Google Earth itinerario e foto (Figura 16).
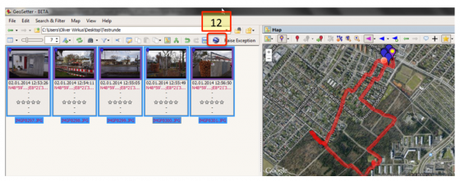
Figura 15
Come puoi vedere in Figura 16, in “Luoghi” (riquadro rosso 13) compare il contenuto del nostro file KMZ, sulla mappa di Google Earth il tracciato e le icone delle foto, e cliccando su ogni foto (riquadro rosso 14) oltre all’immagine compaiono anche tutte le informazioni che abbiamo aggiunto con l’”edit data” di Figura 14.
Il file KMZ che hai creato, essendo particolarmente compresso, lo potrai condividere facilmente anche via mail.
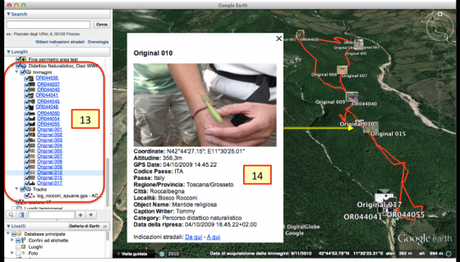
Figura 16
Conclusioni
In questo tutorial ti ho illustrato diversi modi di geottagare le tue foto e personalmente ritengo che l’accoppiata cellulare con GPS tracker + geosetter sia il modo più efficace (apparentemente non facilissimo all’inizio) e più veloce per catalogare geograficamente in maniera completa le tue uscite fotografiche.
I primi due casi analizzati, infatti, se da un lato ti permettono di visualizzare e catalogare geograficamente le foto, dall’altra non ti consentono di visualizzare anche l’itinerario associato a quelle foto.
Per fini ludici la mancanza del percorso può essere anche trascurato, ma utilizzando questa tecnica per altre tipologie di rilievo (ad esempio nel caso di censimenti faunistici) diventa essenziale, in quanto è altrettanto importante avere l’informazione di dove non si è visto/fotografato nulla.
A questo riguardo per concludere e come spunto per far lavorare la tua immaginazione ti lascio una tabellina con solo alcune delle decine di possibilità di utilizzo del GeoTagging completo.